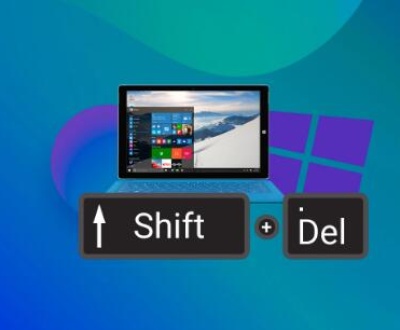Encountering the error message “Word experienced an error trying to open the file” can be extremely frustrating, especially when you have important documents to access. This error can occur due to various reasons, such as corrupted files, issues with the Word application itself, or problems with the system. Common Causes
1. File Corruption
Storage Issues: If the storage device where the Word file is saved has bad sectors or is experiencing hardware problems, it can lead to file corruption. For example, a failing hard – drive may cause data to be written or read incorrectly, resulting in a corrupted Word document.
Interrupted Saving: If you were in the middle of saving a Word file and the power went out, or the computer crashed, the file may not have been saved properly, leading to corruption.
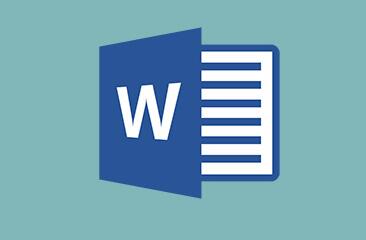
2. Incompatible File Format
Version Mismatch: If you are trying to open a file created in a newer version of Microsoft Word with an older version, it may result in an error. For instance, a file saved in Word 2019 format may not open correctly in Word 2010.
Third – Party Software Interference: Sometimes, files saved in non – standard or encrypted formats may cause issues when trying to open them in Word.
3. Word Application Problems
Incorrect Installation: If Microsoft Word was not installed correctly, it may have missing or corrupted files, which can lead to errors when trying to open documents.
Outdated Software: Using an outdated version of Microsoft Word may not be compatible with the file format or may have bugs that cause opening errors.
4. System – Level Issues
Insufficient Memory: If your computer does not have enough RAM to handle the Word application and the document you are trying to open, it can result in an error.
Conflicting Programs: Other programs running on your computer may interfere with Word’s ability to open files. For example, antivirus software may block access to the file if it suspects a threat.
Solutions
1. Try to Open the File in Safe Mode
Open Word in Safe Mode: On Windows, press the Windows key + R, type winword /safe and press Enter. In Safe Mode, Word loads without any add – ins, which can help identify if an add – in is causing the problem.
Open the File: Once Word is open in Safe Mode, try to open the problematic file. If it opens successfully, an add – in may be the culprit. You can then disable add – ins one by one in the normal mode to find the problematic one.
2. Use the Open and Repair Feature
Open Word: Launch Microsoft Word as usual.
Select Open and Repair: Click on the “File” tab, then select “Open”. Navigate to the location of the corrupted file, click on the file name, and then click on the drop – down arrow next to the “Open” button. Select “Open and Repair”. Word will attempt to fix the file and open it.
3. Check for File Format Compatibility
Save in a Compatible Format: If the file was created in a newer version of Word, try to open it on a computer with the same or a newer version. If that’s not possible, you can ask the person who created the file to save it in an older, more compatible format such as .doc instead of .docx.
Convert the File: You can also use online file conversion tools to convert the file to a different format and then try to open it in Word.
4. Repair or Reinstall Microsoft Word
Repair the Installation: On Windows, go to “Control Panel” > “Programs and Features”. Find Microsoft Office in the list of installed programs, right – click on it, and select “Change”. Choose the “Repair” option and follow the on – screen instructions.
Reinstall Office: If the repair option does not work, you may need to uninstall and reinstall Microsoft Office. Make sure to download the latest version from the official Microsoft website and follow the installation instructions carefully.
5. Check System Resources and Conflicts
Close Unnecessary Programs: Close any programs that you are not using to free up system memory. You can do this by pressing Ctrl + Shift + Esc to open the Task Manager and ending any unnecessary processes.
Temporarily Disable Antivirus Software: Temporarily disable your antivirus software and try to open the file again. If the file opens successfully, you may need to configure your antivirus software to allow access to Word files.
About us and this blog
Panda Assistant is built on the latest data recovery algorithms, ensuring that no file is too damaged, too lost, or too corrupted to be recovered.
Request a free quote
We believe that data recovery shouldn’t be a daunting task. That’s why we’ve designed Panda Assistant to be as easy to use as it is powerful. With a few clicks, you can initiate a scan, preview recoverable files, and restore your data all within a matter of minutes.
Subscribe to our newsletter!
More from our blog
See all postsRecent Posts
- How to retrieve corrupted sd card files? 2025-02-25
- How to retrieve onedrive deleted files? 2025-02-25
- Retrieve overwritten excel file 2025-02-25