Restoring a system from an image backup should, in theory, bring your computer or device back to its previous state, as if nothing ever happened. However, in practice, this process can sometimes go awry, leaving the system in a broken or unusable state. The causes of these issues can range from minor software glitches to more serious compatibility problems between the backup image and the hardware or software environment on the restored machine.
Step 1: Backup and Restoration Process
Before diving into troubleshooting, it’s essential to understand the backup and restoration process, especially if the restore operation was performed using a disk image or a system backup tool. A disk image is essentially a snapshot of a system at a specific point in time, containing all files, applications, system settings, and configurations.
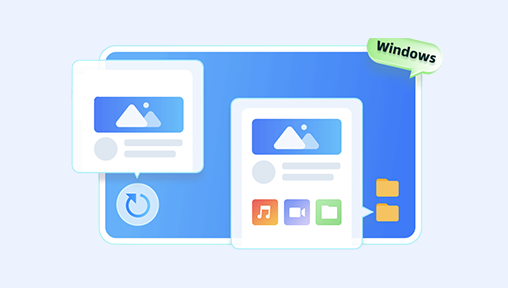
Key Considerations Before Restoration
Version Consistency: Make sure that the backup image you restored was created from a version of the system that is compatible with your current hardware and software environment. If the image was created on a different system configuration or operating system version, it may not work properly.
Integrity of the Backup Image: If the backup image is corrupted, you may encounter issues when restoring from it. Always check the integrity of the image before restoring.
Drive Configuration: Ensure that the storage drives are correctly configured and recognized by the system post-restore. Sometimes, disk partitions or file systems might be misaligned or damaged during the restoration.
Step 2: Identify Symptoms of the Problem
Once the system is restored, observe the symptoms closely to determine the nature of the problem. Common signs that indicate something went wrong during the restoration process include:
System boot failures: If the system does not start properly or goes into a boot loop, it may suggest a problem with the bootloader or system files.
Application failures: If the Winpak software or associated applications fail to launch or function incorrectly, the issue could be related to missing or incompatible configuration files or dependencies.
Missing drivers or hardware issues: If hardware devices (e.g., printers, cameras, sensors) are not working after the restore, it may indicate that the device drivers were not restored properly.
Corrupt settings or configurations: If system settings or application configurations appear to be missing or reset, it may suggest that part of the image did not restore correctly.
Step 3: Verify Image Integrity
If your Winpak system is broken after restoring from an image, the first thing to do is verify the integrity of the backup. If the backup image was corrupted or incomplete, the restoration process could have left the system in an unstable state.
Steps to Verify Image Integrity
Check Hash Values: Many backup solutions generate checksum (hash) values when creating the backup image. Compare the hash of the backup image to the original hash to ensure the file wasn’t corrupted during the backup or transfer process.
Reattempt Restoration: If possible, try restoring the image again to see if the problem persists. Ensure that the backup process did not experience any interruptions or errors during the creation of the image.
Try an Alternative Backup: If you have another backup image available, try restoring it instead. This can help determine if the issue lies with the specific image you attempted to restore.
Step 4: Check Hardware Compatibility
Sometimes, when restoring a system image, the system may fail to recognize newer hardware components, or the restored image may not be fully compatible with the current configuration. Hardware changes such as a new motherboard, hard drive, or network adapter can cause problems.
Actions to Take
Review Hardware Configuration: Compare the hardware configuration of the system that was backed up with the system that you restored it to. Any significant hardware differences could cause issues.
Install Missing Drivers: If hardware components are not working correctly, you may need to reinstall the appropriate drivers. Use device manager (in Windows) or equivalent tools to check for missing or outdated drivers.
Reconfigure BIOS/UEFI Settings: Ensure that your system’s BIOS or UEFI settings are properly configured for the hardware you are using, especially regarding storage devices (SATA, AHCI, etc.).
Step 5: Repair System Files
If your system is not booting properly or certain applications aren’t functioning, it’s possible that critical system files were damaged or not restored correctly. Many system images will not restore the bootloader or certain system settings properly, particularly in complex systems or custom setups.
How to Repair System Files
Use System Repair Tools: If you’re using Windows, you can run built-in repair utilities like:
SFC /scannow: This command checks for missing or corrupt system files and repairs them.
DISM /Online /Cleanup-Image /RestoreHealth: This tool can fix issues with the system image and restore the system’s integrity.
Restore Boot Configuration: If your system is not booting, you may need to repair the boot configuration. Tools like bootrec.exe in Windows can help fix boot-related problems.
Boot from a Windows installation USB and select Repair your computer > Troubleshoot > Advanced Options > Command Prompt. Then run the command bootrec /fixmbr and bootrec /fixboot.
Check Application Files: If Winpak is failing to run, ensure that all its application files and dependencies were correctly restored. If some files are missing or corrupted, try reinstalling the software or repairing its installation.
Step 6: Check System Logs
If the system is still not functioning correctly after restoring from the image, examining system logs can provide valuable clues as to what went wrong. Logs can help you identify any errors that occurred during the restore process or during the subsequent boot and application startup.
How to Check Logs
Windows Event Viewer: If you’re using Windows, the Event Viewer is a valuable tool for troubleshooting. Go to Control Panel > Administrative Tools > Event Viewer. Look for any error messages or warnings in the Application or System logs.
Winpak Logs: If the Winpak system itself maintains logs (like many security or building management systems), review those logs for any error messages or failed processes during the restore operation.
Step 7: Restore Individual Files or Reinstall Software
If restoring the entire system image didn’t work as expected, you might consider restoring individual files or reinstalling specific software applications.
Restoring Files
Use File Recovery Tools: If you suspect certain files were not restored properly, you can use file recovery tools to retrieve missing or damaged files from the disk.
Reinstall Winpak: If Winpak itself is the issue, try uninstalling and reinstalling the software. Be sure to back up any configuration files or settings before doing this.
Step 8: Seek Vendor Support
If the above steps don’t resolve the issue and your system still doesn’t function correctly, it might be time to contact the manufacturer or vendor support for assistance.
Actions to Take
Check Winpak Documentation: If Winpak is a commercial product, consult the official documentation or user manuals. Look for troubleshooting sections that address restore-related issues.
Contact Support: If you continue to encounter issues after restoring, contact the support team for your Winpak system. Provide them with all relevant details, including any error messages, logs, and your backup procedure, so they can assist you more effectively.
About us and this blog
Panda Assistant is built on the latest data recovery algorithms, ensuring that no file is too damaged, too lost, or too corrupted to be recovered.
Request a free quote
We believe that data recovery shouldn’t be a daunting task. That’s why we’ve designed Panda Assistant to be as easy to use as it is powerful. With a few clicks, you can initiate a scan, preview recoverable files, and restore your data all within a matter of minutes.
Subscribe to our newsletter!
More from our blog
See all postsRecent Posts
- Retrieve deleted videos from sd card 2025-04-25
- How to retrieve damaged sd card? 2025-04-25
- Retrieve photos from sd card 2025-04-25

 Try lt Free
Try lt Free Recovery success rate of up to
Recovery success rate of up to









