1. SD card
When using an SD card with a Windows computer, you may encounter the frustrating error message “Windows was unable to complete the format.” This issue can prevent you from properly initializing or cleaning up the SD card, making it difficult to use the card for data storage, transfer, or other purposes. In this article, we will explore the possible causes of this problem and provide comprehensive troubleshooting steps to help you resolve it.
2. Possible Causes
2.1 Hardware Issues
Physical Damage: The SD card itself may be physically damaged. For example, if the card has been dropped, bent, or exposed to extreme environmental conditions such as high humidity or temperature, the internal components may be malfunctioned. This can lead to data read – write errors and prevent the formatting process from completing.
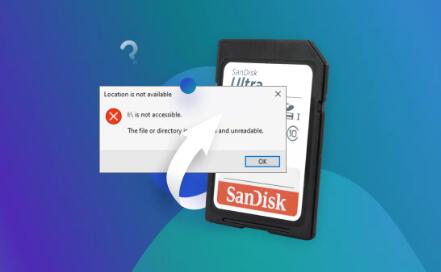
Faulty Card Reader: A malfunctioning SD card reader can also be the culprit. Over time, the card reader’s contacts may become dirty or worn out, resulting in poor electrical connections. Additionally, the card reader may have internal hardware failures, such as a broken circuit board or a malfunctioning chip.
2.2 Software and Driver Problems
Outdated or Incompatible Drivers: The drivers for the SD card reader installed on your Windows system may be outdated or incompatible with the operating system or the SD card itself. Outdated drivers may lack support for new SD card features or have bugs that can cause formatting issues.
File System Corruption: The existing file system on the SD card may be corrupted. This can happen due to improper removal of the SD card, power outages during data transfer, or malware infections. A corrupted file system can prevent Windows from correctly accessing and modifying the data on the card, thus failing the formatting process.
Disk Errors: There may be bad sectors on the SD card. Bad sectors are areas on the storage medium that cannot reliably store data. Windows may detect these bad sectors during the formatting process and fail to complete the format if it cannot work around or repair them.
2.3 Third – Party Software Interference
Antivirus or Security Software: Some antivirus or security software may interfere with the formatting process. These programs are designed to protect your system from malicious activities, but they may mistakenly identify the formatting operation as a potential threat and block it.
Data Recovery or Partitioning Tools: If you have recently used data recovery or partitioning tools on the SD card, these tools may have left behind some residual data or configurations that can cause conflicts during the formatting process.
3. Troubleshooting Steps
3.1 Check Hardware Connections
Reinsert the SD Card: First, remove the SD card from the card reader and then reinsert it firmly. Make sure the card is inserted correctly, as an improper insertion can lead to poor electrical contact and formatting errors.
Try a Different Card Reader: If possible, try using a different SD card reader. This can help determine if the problem lies with the card reader itself. You can use an external USB card reader or the card reader on another computer.
Inspect the SD Card for Physical Damage: Carefully examine the SD card for any visible signs of damage, such as scratches, bent pins, or cracked cases. If the card is severely damaged, it may need to be replaced.
3.2 Update Drivers
Device Manager: Open the Device Manager on your Windows system. You can do this by right – clicking on the Start button and selecting “Device Manager.”
Locate the SD Card Reader: Expand the “Disk drives” or “Universal Serial Bus controllers” category (depending on the type of card reader) and find the entry for your SD card reader.
Update the Driver: Right – click on the SD card reader entry and select “Update driver.” Follow the on – screen instructions to search for and install the latest driver software from Windows Update or the manufacturer’s website.
3.3 Scan and Repair Disk Errors
Open Command Prompt as Administrator: Right – click on the Start button and select “Command Prompt (Admin).”
Run the CHKDSK Command: In the Command Prompt, type the following command, replacing “X” with the drive letter assigned to your SD card: chkdsk X: /f /r. The /f option tells CHKDSK to fix errors on the disk, and the /r option tells it to locate bad sectors and recover readable information.
Wait for the Scan to Complete: The CHKDSK process may take some time, depending on the size of the SD card and the number of errors found. Once the scan is finished, try formatting the SD card again.
3.4 Disable Third – Party Software
Antivirus and Security Software: Temporarily disable your antivirus or security software. Make sure to do this in a safe environment and remember to re – enable it after you have completed the formatting process. You can usually disable these programs from their system tray icons or through their settings menus.
Data Recovery and Partitioning Tools: Uninstall any data recovery or partitioning tools that you have recently used on the SD card. Restart your computer and then try formatting the SD card again.
3.5 Low – Level Formatting
Use Manufacturer – Specific Tools: Some SD card manufacturers provide low – level formatting tools on their websites. Download and install the appropriate tool for your SD card model.
Follow the Tool’s Instructions: Run the low – level formatting tool and follow the on – screen instructions to perform a low – level format on the SD card. This process will completely erase all data on the card and restore it to its factory – default state.
About us and this blog
Panda Assistant is built on the latest data recovery algorithms, ensuring that no file is too damaged, too lost, or too corrupted to be recovered.
Request a free quote
We believe that data recovery shouldn’t be a daunting task. That’s why we’ve designed Panda Assistant to be as easy to use as it is powerful. With a few clicks, you can initiate a scan, preview recoverable files, and restore your data all within a matter of minutes.
Subscribe to our newsletter!
More from our blog
See all postsRecent Posts
- Low cost hard drive recovery 2025-02-19
- Recover partition data from file path 2025-02-19
- How to recover deleted photos from years ago? 2025-02-19










