Windows Security (formerly Windows Defender) is designed to protect users from various threats, including malware, ransomware, and other malicious activities. However, some users have encountered a perplexing issue: Windows Security repeatedly deletes files they deem suspicious or harmful, often without explicit permission or clear reasoning.
Windows Security is an integrated security solution that comes with Windows 10 and Windows 11. It provides real-time protection against viruses, malware, spyware, and other security threats. Key components include:
Virus & Threat Protection: Scans for viruses and malware.
Account Protection: Safeguards user accounts from unauthorized access.
Firewall & Network Protection: Monitors and protects network connections.
Device Security: Offers hardware-based protection features.
App & Browser Control: Provides settings to manage app and browser security.
How Does Windows Security Work?
Windows Security operates through various security layers, including cloud-based protection, real-time scanning, and heuristic analysis. When files are accessed, downloaded, or executed, Windows Security evaluates them based on known threats and behaviors. If it suspects a file may be harmful, it may quarantine or delete the file to protect the user.
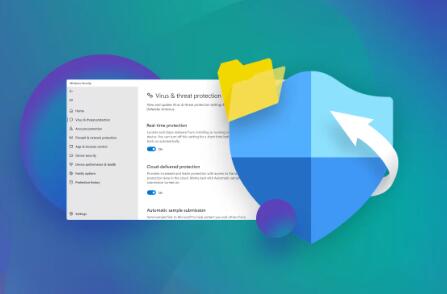
Reasons Why Windows Security Deletes Files
False Positives:
Sometimes, legitimate files can be mistakenly flagged as threats. This often occurs with newly released software or files that exhibit behaviors resembling those of malicious software.
Heuristic Analysis:
Windows Security uses heuristic analysis to detect potential threats based on behavior rather than known signatures. If a file behaves suspiciously (e.g., trying to access multiple files quickly), it may be flagged and deleted.
User-Installed Software:
Certain applications, especially those that modify system settings or manage files in unconventional ways, can trigger Windows Security to delete associated files.
Corrupted Files:
Corrupted files may appear suspicious to Windows Security, leading to their deletion.
Malware Infection:
If a computer is infected with malware, Windows Security may delete files as part of its cleanup process, especially if those files are associated with the malware.
Implications of Windows Security Deleting Files
Data Loss
The most immediate concern is the potential loss of important files. If Windows Security deletes a legitimate file, it can disrupt workflows and lead to the loss of essential data.
Workflow Disruption
Frequent deletions can hinder productivity, particularly for professionals relying on specific applications or files for their work.
Trust Issues
Users may lose trust in Windows Security if they feel it indiscriminately deletes files without clear justification.
Solutions to Prevent Windows Security from Deleting Files
1. Check Quarantine
When Windows Security detects a potential threat, it often moves the file to quarantine instead of deleting it permanently.
Steps to Access Quarantine:
Open Windows Security by searching for it in the Start menu.
Click on Virus & threat protection.
Under Current threats, click on Protection history.
Here, you can review files that have been quarantined and choose to restore them if they are legitimate.
2. Exclude Files or Folders
If you have files that you know are safe but are repeatedly flagged, you can add exclusions to Windows Security.
Steps to Exclude Files:
Open Windows Security.
Go to Virus & threat protection.
Scroll down to Exclusions and click on Add or remove exclusions.
Click on Add an exclusion and select the file or folder you want to exclude.
3. Adjust Protection Settings
Users can customize the settings of Windows Security to reduce sensitivity.
Steps to Adjust Settings:
Open Windows Security.
Navigate to Virus & threat protection settings.
Click on Manage settings.
Consider turning off features like Cloud-delivered protection or Automatic sample submission, though this may reduce overall protection.
4. Use Windows Security’s Offline Scan
If you suspect malware is causing issues, using the offline scan can help.
Steps for Offline Scan:
Open Windows Security.
Go to Virus & threat protection.
Click on Scan options and select Microsoft Defender Offline scan.
Follow the prompts to restart your computer and perform the scan.
5. Update Windows and Security Definitions
Ensure that both Windows and Windows Security are up-to-date. Updates can fix bugs and improve performance.
Steps to Update:
Go to Settings > Update & Security.
Click on Check for updates.
6. Perform a System Restore
If the problem persists, consider restoring your system to a point before the issue began.
Steps for System Restore:
Search for Create a restore point in the Start menu.
Click on System Restore.
Follow the prompts to choose a restore point.
Preventive Measures
Regular Backups
Always maintain backups of critical files using cloud storage or external drives. This can mitigate data loss risks if files are deleted.
Educate Yourself About Safe Software
Research and ensure the software you download is from reputable sources to minimize the risk of triggering Windows Security.
Maintain a Clean System
Regularly clean your computer to remove unnecessary files, which can reduce the workload on Windows Security and minimize false positives.
When to Seek Professional Help
If you are unsure why Windows Security is deleting files or if the issue persists despite following the above solutions, consider seeking professional assistance. A technician can diagnose potential malware infections, file system errors, or configuration issues that may be causing the problem.
While Windows Security is a valuable tool for protecting your system, its aggressive file deletion can lead to unintended consequences, including data loss and workflow disruption. Understanding why it deletes files, how to adjust settings, and implementing preventive measures can help mitigate these issues. By taking proactive steps, users can enjoy the benefits of enhanced security without compromising their valuable data.
About us and this blog
Panda Assistant is built on the latest data recovery algorithms, ensuring that no file is too damaged, too lost, or too corrupted to be recovered.
Request a free quote
We believe that data recovery shouldn’t be a daunting task. That’s why we’ve designed Panda Assistant to be as easy to use as it is powerful. With a few clicks, you can initiate a scan, preview recoverable files, and restore your data all within a matter of minutes.
Subscribe to our newsletter!
More from our blog
See all postsRecent Posts
- Data recovery salt lake city utah 2025-04-18
- Data recovery sacramento 2025-04-18
- Data recovery miami 2025-04-18

 Try lt Free
Try lt Free Recovery success rate of up to
Recovery success rate of up to









