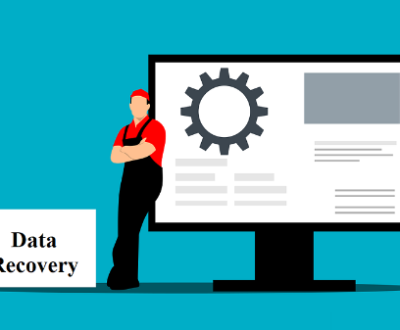When Windows Explorer crashes while attempting to detect an external hard drive, it can be a frustrating experience. This problem can stem from a variety of sources, including software conflicts, driver issues, hardware problems, or even incorrect system settings.
1. Potential Causes
Software Conflicts
Third – Party Applications: Sometimes, other software running on your computer can interfere with Windows Explorer’s ability to detect external devices. For example, security software like antivirus programs may have overly aggressive scanning settings that can disrupt the detection process. These programs might try to scan the external hard drive as soon as it’s connected, and if there’s a bug or misconfiguration in the scanning routine, it could lead to a crash.
Recent Software Installations: If you’ve recently installed new software, it might have installed components that conflict with the system’s device detection mechanisms. This could include software that modifies the system registry in an unexpected way or installs drivers that are not fully compatible with Windows Explorer’s device handling.

Driver Issues
Outdated Drivers: The drivers for your external hard drive are essential for proper communication between the device and your computer. If the drivers are out of date, they may not support the latest Windows updates or the specific requirements of your computer’s hardware configuration. For example, an older driver might not handle the power – management features of a new laptop model, which could lead to communication errors and ultimately a crash of Windows Explorer.
Corrupted Drivers: Drivers can become corrupted due to a variety of reasons, such as improper installation, a power surge during the installation process, or a virus infection. A corrupted driver may send incorrect signals to the operating system, causing Windows Explorer to become unstable when it tries to interact with the external hard drive.
Hardware Problems
Faulty External Hard Drive: The external hard drive itself could be the source of the problem. Physical damage, such as a damaged USB port on the hard drive enclosure, a malfunctioning internal hard disk controller, or a problem with the read – write heads (in the case of a traditional mechanical hard drive) can all lead to issues with detection. For example, if the USB cable connecting the external hard drive to the computer is frayed or damaged, it may not provide a stable connection, and Windows Explorer might crash when trying to access the device.
Power Supply Issues: Some external hard drives require additional power, especially if they are high – capacity or have multiple hard drives inside the enclosure. If the power supply is insufficient or fluctuating, it can cause the hard drive to malfunction and Windows Explorer to crash when attempting to detect it.
System Settings and Configuration
Incorrect USB Settings: The USB settings on your computer can play a role in device detection. For example, if the USB power – management settings are configured to turn off the USB ports too quickly to save power, it might interrupt the detection process of the external hard drive. Additionally, incorrect USB transfer mode settings (such as using an old or incompatible USB transfer protocol) can lead to problems.
Registry Errors: The Windows registry contains important configuration information for device detection and operation. If the registry entries related to external hard drives are corrupted or incorrect, it can cause Windows Explorer to crash. This can happen due to improper software uninstallation, a virus attack, or a system crash during a previous operation.
2. Troubleshooting Steps
Check for Software Conflicts
Disable Third – Party Antivirus and Security Software Temporarily: Before you do this, make sure you are connected to a secure network and that you trust the source of your external hard drive. To disable the antivirus software, usually, you can right – click on the antivirus icon in the system tray and select the option to disable it for a short period, such as for an hour or until the computer is restarted. Then, try connecting the external hard drive again and see if Windows Explorer still crashes. If the problem is resolved, you may need to adjust the settings of your antivirus software to exclude the external hard drive from overly aggressive scans.
Uninstall Recently Installed Software: If you suspect that a recently installed application is causing the problem, you can uninstall it. To do this, go to the “Control Panel” and select “Programs and Features” (or “Add/Remove Programs” depending on your Windows version). Locate the software you want to uninstall and follow the on – screen instructions. After uninstalling, restart your computer and try connecting the external hard drive to see if the problem persists.
Update and Reinstall Drivers
Update Drivers: You can update the drivers for your external hard drive in several ways. One way is to go to the manufacturer’s website and look for the latest drivers for your specific model of external hard drive. For example, if you have a Western Digital external hard drive, you would visit the Western Digital website, find the support section, and enter the model number of your hard drive to download the appropriate drivers. Another option is to use Windows Update. In Windows, you can go to “Settings” > “Update & Security” > “Windows Update” and click on “Check for updates.” Windows may find updated drivers for your external hard drive as part of the update process.
Reinstall Drivers: If updating the drivers doesn’t solve the problem, you can try reinstalling them. First, you need to uninstall the current drivers. To do this, go to the “Device Manager” (you can access it by right – clicking on the “Start” button and selecting “Device Manager”). Locate the external hard drive under the “Disk Drives” or “USB Devices” category (depending on how it’s recognized by the system). Right – click on the device and select “Uninstall device.” Then, restart your computer. After restarting, Windows will attempt to reinstall the drivers automatically. If it doesn’t, you can follow the steps to update the drivers to reinstall them manually.
Check for Hardware Problems
Inspect the External Hard Drive and Cables: Physically examine the external hard drive and its cables. Look for any signs of damage, such as frayed wires, bent connectors, or cracks in the hard drive enclosure. If you find any damage, try replacing the cable first. You can usually find replacement cables at electronics stores or online. If the problem persists after replacing the cable, it’s possible that the hard drive itself is faulty and may need to be repaired or replaced.
Test the External Hard Drive on Another Computer: If possible, connect the external hard drive to another computer. This will help you determine whether the problem is with your computer’s hardware or software or with the external hard drive itself. If the external hard drive works fine on another computer, then the issue is likely with your original computer’s settings, drivers, or software.
Check the Power Supply: If your external hard drive requires external power, make sure the power supply is working properly. You can try using a different power adapter if you have one available. Some external hard drives have LED indicators that show whether the power is being supplied correctly. Check these indicators to see if the power supply might be the problem.
Review and Adjust System Settings
Check USB Settings: To adjust the USB power – management settings, go to the “Device Manager” and expand the “Universal Serial Bus controllers” category. Right – click on the USB root hub and select “Properties.” In the “Power Management” tab, uncheck the option that says “Allow the computer to turn off this device to save power.” This will ensure that the USB ports stay active and can properly detect the external hard drive. You can also check the USB transfer mode settings in the same “Properties” dialog box. Make sure the transfer mode is set to a mode that is compatible with your external hard drive (such as USB 3.0 if your hard drive supports it).
Repair Registry Errors: Repairing registry errors can be a bit more complicated and should be done with caution. You can use the built – in Windows Registry Editor, but it’s important to back up the registry first. To access the Registry Editor, type “regedit” in the “Search” box (next to the “Start” button) and press Enter. Once in the Registry Editor, you can look for keys related to external hard drives. However, it’s not recommended to make changes unless you know exactly what you’re doing. A safer alternative is to use a third – party registry – cleaning software, such as CCleaner. These programs can scan for and fix registry errors related to device detection, but it’s still important to choose a reputable software and read the instructions carefully.
3. Advanced Diagnostic Tools and Techniques
Event Viewer
The Event Viewer in Windows is a powerful tool for diagnosing system problems. To access the Event Viewer, type “Event Viewer” in the “Search” box and press Enter. When Windows Explorer crashes while detecting an external hard drive, the Event Viewer will record details about the crash. Look for “Error” or “Warning” events in the “Windows Logs” > “Application” category. These events may contain information such as the name of the faulty module, the error code, and a description of what went wrong. For example, you might see an error message that indicates a driver file was unable to load properly during the detection process.
By analyzing these event logs, you can gain a better understanding of the root cause of the problem. You can then use this information to further troubleshoot the issue, such as by searching for solutions related to the specific error code or faulty module mentioned in the event log.
Disk Management
Disk Management is another useful tool for dealing with external hard drive issues. To access Disk Management, right – click on the “Start” button and select “Disk Management.” When you connect the external hard drive, it should appear in the Disk Management window. If it doesn’t, this could indicate a problem with the device detection or the driver. You can also use Disk Management to initialize the external hard drive if it’s a new drive or if it’s been formatted in a way that your computer doesn’t recognize.
Additionally, Disk Management can help you check the partition status of the external hard drive. If the partitions are corrupted or misaligned, it could cause Windows Explorer to crash. You can use the tools in Disk Management to try to repair the partitions or re – format the drive if necessary.
4. Preventive Measures
Regular System Maintenance
Keep Windows Updated: Microsoft regularly releases updates for Windows that include security patches, bug fixes, and performance improvements. These updates can also address issues related to device detection. Make sure to set your computer to receive automatic updates or check for updates regularly.
Clean Your Computer: Over time, dust and debris can accumulate inside your computer and on external hardware components. This can lead to overheating and hardware problems. Use compressed air to clean the USB ports and other components regularly.
Run Disk Cleanup and Disk Defragmenter: Disk Cleanup can help you remove unnecessary files from your computer’s hard drive, such as temporary files and old system updates. Disk Defragmenter (or the more advanced Optimize Drives in newer Windows versions) can improve the performance of your hard drive by rearranging fragmented files. These maintenance tasks can help keep your system running smoothly and reduce the risk of problems when detecting external hard drives.
Backup Your Data
Since external hard drives are often used to store important data, it’s crucial to have a backup strategy. You can use cloud – based storage services like Dropbox or Google Drive, or you can use another external hard drive to create a backup. In case your external hard drive fails or becomes corrupted during the detection process, you’ll still have a copy of your data.
Regularly schedule backups to ensure that your data is up – to – date. Some backup software allows you to set up automatic backups at specific intervals, such as daily, weekly, or monthly.
About us and this blog
Panda Assistant is built on the latest data recovery algorithms, ensuring that no file is too damaged, too lost, or too corrupted to be recovered.
Request a free quote
We believe that data recovery shouldn’t be a daunting task. That’s why we’ve designed Panda Assistant to be as easy to use as it is powerful. With a few clicks, you can initiate a scan, preview recoverable files, and restore your data all within a matter of minutes.
Subscribe to our newsletter!
More from our blog
See all postsRecent Posts
- Data recovery san jose cost 2025-05-23
- Data recovery in san diego 2025-05-23
- Best data recovery service london 2025-05-23

 Try lt Free
Try lt Free Recovery success rate of up to
Recovery success rate of up to