There’s nothing more frustrating than trying to clean up your computer, only to be blocked by an error message telling you a folder is corrupted and can’t be deleted. Whether the folder came from an old installation, was transferred from an external device, or simply became damaged during a system crash, Windows sometimes struggles to delete folders that are broken or inaccessible.
What Causes Folder Corruption in Windows?
What leads to a corrupted folder can help prevent future occurrences. Some of the most common causes include:
Unexpected System Shutdowns – If your PC loses power while writing data, folder structures can become corrupted.
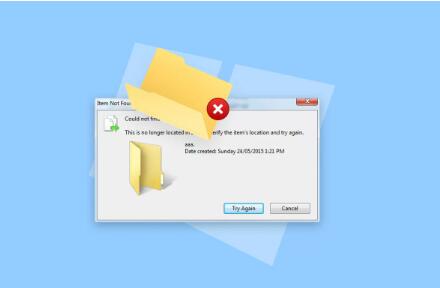
Improper Ejection of External Drives – Unplugging USB drives without safely removing them can damage directory structures.
Virus or Malware Attacks – Malicious software may corrupt folders intentionally or during infection.
File System Errors – NTFS or FAT32 file systems can develop inconsistencies over time.
Bad Sectors on the Hard Drive – If the folder resides on a damaged part of the disk, it may become unreadable or undeletable.
Interrupted Transfers or Downloads – Partially downloaded files may leave corrupted folder shells.
Preliminary Check: Restart Your Computer
Before attempting any advanced fixes, start with the basics. Sometimes, a simple restart clears locked processes or pending file operations that prevent deletion.
If a restart doesn’t work, proceed with the methods below.
Method 1: Delete via Command Prompt
When File Explorer fails, Command Prompt often succeeds.
Steps:
Press Windows + R, type cmd, and press Ctrl + Shift + Enter to run as administrator.
In the Command Prompt window, type:
bash
rd /s /q “C:\Path\To\CorruptedFolder”
Replace the path with the actual folder location.
/s removes all contents within the folder.
/q suppresses confirmation prompts.
Press Enter.
If the folder is locked by a process, you’ll receive an access error. In that case, try the next method.
Method 2: Delete in Safe Mode
Safe Mode starts Windows with minimal drivers and services, making it easier to remove stubborn files.
Steps:
Press Windows + R, type msconfig, and hit Enter.
Go to the Boot tab, check Safe boot, and choose Minimal.
Click Apply > OK, then Restart.
Once in Safe Mode, try deleting the folder from File Explorer or Command Prompt.
To exit Safe Mode, repeat the steps above and uncheck Safe boot.
Method 3: Use File Unlocker Tools
If another program is locking the folder, a file unlocker utility can help.
Recommended Tools:
LockHunter – Shows which process is using the folder and can force-delete it.
IObit Unlocker
Wise Force Deleter
General Steps:
Download and install the tool.
Launch the program and browse to the corrupted folder.
Select the Unlock & Delete option.
Confirm the action.
These tools terminate processes that prevent deletion without harming your system.
Method 4: Use Windows PowerShell
PowerShell can sometimes bypass restrictions that even Command Prompt cannot.
Steps:
Search for PowerShell, right-click, and select Run as administrator.
Enter the following command:
powershell
Remove-Item -Path “C:\Path\To\CorruptedFolder” -Recurse -Force
Hit Enter.
If PowerShell returns an error, try renaming the folder first or proceed to advanced tools.
Method 5: Use CHKDSK to Repair the Disk
If the folder is on a corrupted disk sector, CHKDSK (Check Disk) can repair it, allowing for deletion.
Steps:
Open Command Prompt as administrator.
Type:
bash
chkdsk C: /f /r /x
Replace C: with the drive letter where the corrupted folder is located.
Confirm and let CHKDSK scan the drive.
After rebooting, try deleting the folder again.
Method 6: Rename and Move the Folder First
Sometimes, simply renaming or moving the folder to a different directory can unblock it.
Steps:
Right-click the folder and choose Rename. Try using a simple name like “delete”.
Move it to the root of the drive, e.g., C:\delete.
Try deleting it again using File Explorer or Command Prompt.
If renaming doesn’t work, use Command Prompt:
bash
复制编辑
rename “C:\Path\OldFolderName” newname move “C:\Path\newname” C:\ rd /s /q C:\newname
Method 7: Boot Using a Linux Live USB
If Windows keeps getting in the way, booting into Linux can help bypass file system permissions.
Steps:
Download Ubuntu and use Rufus to create a bootable USB drive.
Boot from the USB and select Try Ubuntu.
Use the file manager to locate the corrupted folder.
Delete it using the Linux interface.
Linux often ignores the file permission barriers that exist in Windows, making this method highly effective.
Method 8: Use Third-Party File Managers
Tools like FreeCommander, Total Commander, or XYplorer offer powerful deletion options that sometimes work when File Explorer fails.
Steps:
Install your preferred file manager.
Locate the corrupted folder.
Try deletion using the built-in options. Some file managers offer “Delete permanently” or “Force Delete.”
These tools are lightweight and frequently more effective than native Windows utilities.
Method 9: Format the Drive (Extreme Cases)
If the corrupted folder resides on a disposable drive or partition and nothing else works, consider formatting the entire volume.
Warning: Formatting erases all data on the drive. Backup if possible.
Steps:
Right-click the affected drive in File Explorer.
Select Format.
Choose NTFS or exFAT and uncheck Quick Format for a deeper clean.
Click Start and confirm.
Once complete, the corrupted folder will be removed with the old file system.
Method 10: Check for Malware and Perform System Maintenance
In rare cases, persistent folder corruption is linked to malware or registry issues.
Recommendations:
Run a full system virus scan using Windows Defender or Malwarebytes.
Use CCleaner to clean out invalid registry entries.
Update your system drivers and ensure Windows is fully patched.
Use SFC and DISM tools:
cmd
sfc /scannow DISM /Online /Cleanup-Image /RestoreHealth
These steps ensure no underlying system corruption is interfering with file operations.
Tips to Prevent Folder Corruption in the Future
Avoiding future issues is as important as fixing the current one. Here are some best practices:
Use “Safely Remove Hardware” for external drives.
Maintain regular backups of important files.
Scan for malware weekly.
Avoid renaming system or application folders unless you’re sure of their purpose.
Don’t force shutdown your PC during active write processes.
Run CHKDSK regularly on older drives to catch bad sectors early.
About us and this blog
Panda Assistant is built on the latest data recovery algorithms, ensuring that no file is too damaged, too lost, or too corrupted to be recovered.
Request a free quote
We believe that data recovery shouldn’t be a daunting task. That’s why we’ve designed Panda Assistant to be as easy to use as it is powerful. With a few clicks, you can initiate a scan, preview recoverable files, and restore your data all within a matter of minutes.
Subscribe to our newsletter!
More from our blog
See all postsRecent Posts
- Recover deleted files windows 2025-07-02
- How to recover previous excel file 2025-07-02
- How to recover files that are permanently deleted 2025-07-02

 Try lt Free
Try lt Free Recovery success rate of up to
Recovery success rate of up to









