Windows 7. released in 2009. became one of Microsoft’s most beloved operating systems. Praised for its stability, speed, and user-friendly interface, it quickly became the OS of choice for millions of users worldwide. Even though Microsoft officially ended support for Windows 7 in January 2020. many users especially in specialized work environments, legacy systems, and rural areas continue to use it today.
However, as Windows 7 ages, users face increasing challenges, particularly around system maintenance and recovery. One critical tool that helps mitigate catastrophic failures is the Windows 7 Recovery CD. This powerful utility allows users to troubleshoot, repair, and recover their Windows 7 installation when things go wrong.
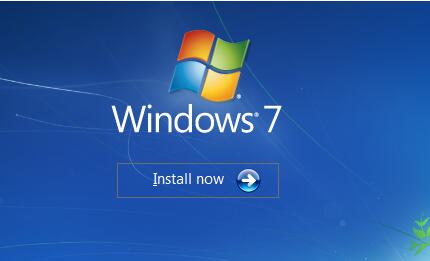
Chapter 1: What is a Windows 7 Recovery CD?
A Windows 7 Recovery CD is a bootable disc (or USB) that includes essential tools for fixing issues with the Windows 7 operating system. These tools include:
Startup Repair
System Restore
Command Prompt
Windows Memory Diagnostic
System Image Recovery
1.1 What It Can Do
Fix boot errors (like missing bootmgr)
Restore your computer to a previous state using system restore
Recover files if the system fails to boot
Run diagnostics to check hardware issues
Restore a system image backup
1.2 What It Cannot Do
Reinstall Windows 7 from scratch (you’ll need a full installation disc for that)
Act as a license or product key substitute
Work on incompatible hardware
In short, the Recovery CD is a first line of defense—not a replacement for a full reinstall.
Chapter 2: Why You Might Need a Windows 7 Recovery CD
Despite its age, Windows 7 is still in use for good reasons. But like all operating systems, it’s vulnerable to:
Corrupted system files
Boot issues
Virus and malware infections
Failed Windows updates
Driver conflicts
Blue Screen of Death (BSOD)
In any of these cases, a recovery CD could mean the difference between a working PC and a trip to a repair shop—or worse, permanent data loss.
Chapter 3: Windows 7 Recovery Options Explained
Windows 7’s recovery tools are comprehensive. Here’s a breakdown:
3.1 Startup Repair
Automatically scans for and fixes common boot-related problems.
3.2 System Restore
Lets you roll back your system to a previous point before problems occurred.
3.3 System Image Recovery
Allows you to recover your computer using a previously created disk image backup.
3.4 Windows Memory Diagnostic
Helps identify faulty RAM or related hardware issues.
3.5 Command Prompt
Advanced users can manually run recovery tools or fix boot records using commands like bootrec.
Chapter 4: Downloading a Windows 7 Recovery CD (Legally)
4.1 Microsoft’s Official Recovery Tools
Microsoft no longer offers ISO downloads for Windows 7 recovery discs through standard channels, as official support ended. However, the tools themselves are legal to use and distribute if you already have a valid Windows 7 license.
4.2 Using a Trusted Third-Party Source
Here are some reliable sites where you may be able to download a legitimate Windows 7 Recovery CD ISO:
NeoSmart Technologies – Easy Recovery Essentials
Offers a free Windows 7 recovery ISO for limited use (basic recovery).
WinRE (Windows Recovery Environment) ISOs
Available from tech forums like TechBench by WZT and the Internet Archive.
4.3 Avoiding Unsafe Sources
Be cautious of:
Torrent sites
Forums with unverified links
Sites asking for payment before download
Modified ISOs with unknown additions
Always verify the SHA1 checksum of an ISO before using it to ensure authenticity.
Chapter 5: Creating a Windows 7 Recovery CD
If you can’t download one or prefer to make your own, here’s how:
5.1 Requirements
A working Windows 7 PC
Blank CD/DVD or USB drive (at least 1GB for USB)
Administrative privileges
5.2 Steps to Create
Open Control Panel.
Click Backup and Restore.
On the left, click Create a system repair disc.
Insert a blank CD/DVD.
Follow the prompts to burn the recovery disc.
This disc will contain the same tools found in a standard recovery CD ISO and can be used on other PCs running the same version of Windows 7 (32-bit vs. 64-bit).
Chapter 6: Using a Windows 7 Recovery CD
6.1 Booting from the Recovery CD
Insert the CD or USB.
Restart the computer.
Press the correct key to access the boot menu (usually F2. F12. ESC, or DEL depending on your PC).
Select the CD/DVD drive or USB.
The recovery environment will load.
6.2 Navigating the Tools
Once loaded, you can choose:
Startup Repair: Automatically fixes issues.
System Restore: Requires a previously created restore point.
Command Prompt: For advanced fixes like bootrec /fixboot or chkdsk /f.
System Image Recovery: Restore from a complete backup.
Chapter 7: Creating a Bootable USB Instead of a CD
Many modern computers no longer come with CD drives. Here’s how to create a bootable USB instead.
7.1 What You’ll Need
Recovery ISO file
A USB stick (at least 1GB)
Free tool like Rufus
7.2 Steps
Download Rufus from https://rufus.ie.
Plug in your USB.
Open Rufus and select the USB drive.
Choose the ISO file.
Click Start.
Now your USB will boot into the recovery environment just like a CD would.
Chapter 8: Troubleshooting Recovery CD Issues
8.1 Won’t Boot from CD or USB
Check BIOS settings: Make sure boot from CD/USB is enabled.
Use correct architecture: 64-bit recovery discs won’t work on 32-bit installations.
8.2 No Restore Points
You may need to use system image recovery instead.
If no image exists, you’ll need a full Windows installation disc.
8.3 Recovery Tools Freeze
Could be a hardware issue (RAM, HDD).
Try using Windows Memory Diagnostic or bootable tools like MemTest86.
Chapter 9: Backup Strategy for Windows 7 Users in 2024
A recovery CD is only part of a solid disaster-prevention plan. Here’s what else you should have in place:
9.1 System Image Backups
Use Windows Backup to create a full system image regularly:
Go to Control Panel > Backup and Restore.
Select Create a system image.
Save it to an external drive.
9.2 File History or Manual Backups
Back up your Documents, Pictures, and Desktop folders to a USB or cloud service.
9.3 Consider Dual-Boot or Linux Live USB
If Windows ever fails completely, a Linux live USB lets you access files and diagnose hardware without needing Windows at all.
Chapter 10: When to Use a Recovery CD vs. Reinstalling Windows
A Recovery CD is great for:
Fixing boot issues
Minor system problems
Performing diagnostics
But if:
Your system is filled with malware
Nothing works after recovery
You have frequent BSODs
Windows cannot boot or be repaired
Then it’s time to consider a clean reinstall using a full Windows 7 ISO and your product key.
Chapter 11: Is Windows 7 Still Safe in 2024?
Windows 7 is no longer supported by Microsoft, which means:
No security updates
No support for new hardware
Increasing software incompatibility
11.1 Staying Safe on Windows 7
If you’re committed to using Windows 7:
Use a strong antivirus (like Bitdefender or Kaspersky Free)
Avoid browsing unknown websites
Don’t use the system for banking or private work
Keep regular backups and your recovery CD handy
The Windows 7 Recovery CD is a crucial tool for users who still rely on this legendary operating system. It gives you access to powerful recovery and troubleshooting tools that can rescue your system from disaster.
About us and this blog
Panda Assistant is built on the latest data recovery algorithms, ensuring that no file is too damaged, too lost, or too corrupted to be recovered.
Request a free quote
We believe that data recovery shouldn’t be a daunting task. That’s why we’ve designed Panda Assistant to be as easy to use as it is powerful. With a few clicks, you can initiate a scan, preview recoverable files, and restore your data all within a matter of minutes.
Subscribe to our newsletter!
More from our blog
See all postsRecent Posts
- How to save tiktok videos on computer 2025-04-30
- How to watch gopro videos on computer 2025-04-30
- How to save video from blink video doorbell to computer? 2025-04-30

 Try lt Free
Try lt Free Recovery success rate of up to
Recovery success rate of up to









