1. Basic Troubleshooting
Restart Your Computer
Sometimes, a simple restart can resolve minor issues. Restart your computer and try deleting the shortcut again.
Check Permissions
Make sure you have the necessary permissions to delete the shortcut. Right-click the shortcut, go to “Properties,” and check the permissions under the “Security” tab.
2. Delete Using File Explorer
Open File Explorer: Press Windows + E to open File Explorer.
Navigate to Desktop: Go to C:\Users\[YourUsername]\Desktop or simply navigate to the Desktop folder in the left pane.
Locate the Shortcut: Find the shortcut you want to delete.
Delete: Right-click the shortcut and select “Delete” or press the Delete key on your keyboard.
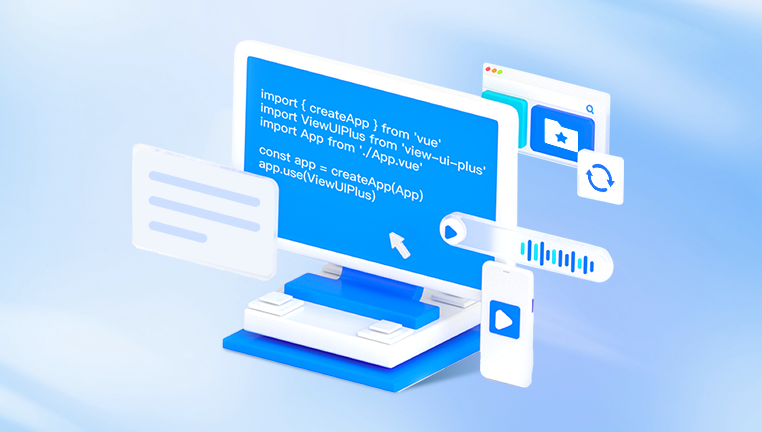
3. Use the Context Menu
Right-Click the Shortcut: On your desktop, right-click the shortcut you want to delete.
Select “Delete”: Choose “Delete” from the context menu.
4. Use Command Prompt
Open Command Prompt: Press Windows + R, type cmd, and press Enter.
Navigate to Desktop: Type cd %userprofile%\Desktop and press Enter.
Delete the Shortcut: Use the command del [ShortcutName].lnk, replacing [ShortcutName] with the name of your shortcut.
5. Check for System Errors
Run System File Checker
Open Command Prompt as Administrator: Press Windows + X, then choose “Command Prompt (Admin)”.
Run SFC Scan: Type sfc /scannow and press Enter. This tool will check for and repair corrupted system files.
Run DISM Tool
Open Command Prompt as Administrator: Press Windows + X, then choose “Command Prompt (Admin)”.
Run DISM: Type DISM /Online /Cleanup-Image /RestoreHealth and press Enter. This tool will fix any issues with the system image.
6. Check if Shortcut is in Use
Sometimes, the shortcut might be in use or linked to a program that’s running. Ensure that no applications or processes related to the shortcut are currently active.
Check Task Manager: Press Ctrl + Shift + Esc to open Task Manager. Look for any processes that might be using the shortcut and end them.
7. Check for Malware
Malware can sometimes prevent you from deleting files or shortcuts. Run a full system scan with Windows Defender or your preferred antivirus software to ensure your system is clean.
8. Try Safe Mode
Booting into Safe Mode can help if a third-party application or service is interfering with your ability to delete shortcuts.
Enter Safe Mode: Press Windows + R, type msconfig, and press Enter. Go to the “Boot” tab and check “Safe boot,” then restart your computer.
Delete the Shortcut: Once in Safe Mode, try deleting the shortcut again.
9. Check for System Updates
Ensure your system is up to date, as updates can sometimes resolve bugs and issues.
Open Settings: Press Windows + I.
Go to Update & Security: Click “Update & Security,” then “Check for updates.”
10. Rebuild Icon Cache
Corrupted icon cache might be the cause of the problem.
Open Command Prompt as Administrator: Press Windows + X, then choose “Command Prompt (Admin)”.
Rebuild Icon Cache: Enter the following commands one by one:
taskkill /IM explorer.exe /F DEL /A /Q “%localappdata%\IconCache.db” shutdown /r /f /t 00
About us and this blog
Panda Assistant is built on the latest data recovery algorithms, ensuring that no file is too damaged, too lost, or too corrupted to be recovered.
Request a free quote
We believe that data recovery shouldn’t be a daunting task. That’s why we’ve designed Panda Assistant to be as easy to use as it is powerful. With a few clicks, you can initiate a scan, preview recoverable files, and restore your data all within a matter of minutes.
Subscribe to our newsletter!
More from our blog
See all postsRecent Posts
- Can not open jgp files learnosity 2025-02-24
- Klipper unable to open file 2025-02-24
- File format or file extension is not valid 2025-02-24









