This error message is frustrating for users who are trying to either perform a clean installation, upgrade to a new version of Windows, or reinstall the operating system to fix existing problems. This issue can arise for several reasons, ranging from corrupt installation media to hardware issues.
1. Error Message
The “Windows cannot install required files” error typically occurs when attempting to install Windows 10. The exact message might vary, but it usually looks something like this:
Windows cannot install required files. The file may be corrupt or missing. Error code: 0x80070570.
In most cases, the error is accompanied by a specific error code, such as 0x80070570. 0x8007025D, or 0x80070017. These error codes give clues about the underlying cause of the issue, which helps in troubleshooting the problem.
Error Code Meanings:
0x80070570: This error indicates that the file is corrupt or missing. This could be due to faulty installation media or corrupted files on the installation drive.
0x8007025D: This error means that there is a problem with the installation files being transferred to your computer. It could be a result of faulty hardware, corrupt installation media, or issues with the drive.
0x80070017: This code suggests that there was an error in copying files from the installation media, typically indicating corrupt or damaged installation media.
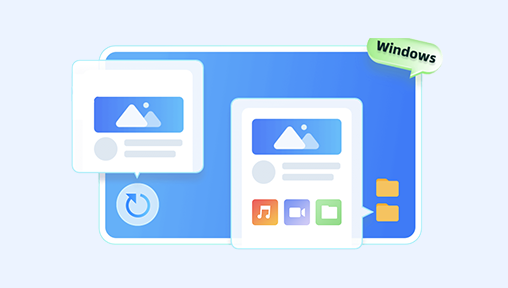
2. Common Causes of the “Windows Cannot Install Required Files” Error
Corrupt Installation Media
One of the most common causes of this error is corrupt installation media. This can happen if you’re using a damaged DVD, a faulty USB drive, or if the installation files were not correctly copied during the creation of the bootable media. If the media you are using has corrupt or missing files, the installation will fail with the “required files” error.
Insufficient Disk Space
If there is not enough free disk space on the target drive, Windows will fail to install. Windows requires a certain amount of space to install system files, drivers, and additional updates during installation. Insufficient space can also prevent Windows from creating necessary partitions or temporary files, leading to installation errors.
Faulty RAM or Hardware Issues
Faulty RAM, hard drives, or other hardware issues can cause problems during the installation process. If your system’s RAM is defective, the computer may struggle to read or write data during installation, leading to the “Windows cannot install required files” error.
Similarly, if your hard drive or SSD is corrupted or damaged, Windows may fail to write data to the disk, causing the installation to halt.
BIOS or UEFI Configuration Issues
Incorrect BIOS or UEFI settings may interfere with the Windows installation process. Specifically, if your system is set to an incorrect mode (such as Legacy BIOS when using UEFI), it can prevent proper communication between the motherboard, storage devices, and installation media.
Corrupt or Missing Files
Sometimes the Windows installation files themselves may be corrupt or incomplete. This could happen if the installation media wasn’t properly created or if the files were damaged during the download process.
3. Troubleshooting the Error
Solution 1: Verify the Installation Media
If the error stems from corrupt installation media, creating new installation media from scratch is the best way to fix the problem.
Use the Media Creation Tool: Microsoft offers a free Media Creation Tool that you can download directly from their website. This tool allows you to create a bootable USB drive with the latest version of Windows 10.
Download the Media Creation Tool from Microsoft’s website.
Run the tool and select “Create installation media (USB flash drive, DVD, or ISO file) for another PC.”
Follow the prompts to create the bootable media.
Check the Media for Damage: If you are using a DVD or USB drive, inspect it for physical damage like scratches or wear. If there is visible damage, try using a different USB drive or DVD.
Solution 2: Ensure Sufficient Disk Space
Ensure that there is enough free space on the drive where you’re trying to install Windows 10. The minimum system requirements suggest at least 20 GB of free space, but it’s best to have more to avoid potential issues during installation.
Disk Management: Use the Disk Management tool in Windows or the Command Prompt to ensure you have the necessary space.
Boot into the Windows installation setup.
Select “Repair your computer” and then open “Command Prompt.”
Type diskpart and press Enter.
Type list disk to see available drives and their free space.
If necessary, clear additional space or perform a clean installation by deleting existing partitions.
Solution 3: Check RAM and Hardware Health
To rule out faulty RAM or hardware as the cause of the error, perform a diagnostic test:
Windows Memory Diagnostic: This built-in tool will scan your RAM for errors.
Boot into Windows if possible.
Open the Start Menu and type “Windows Memory Diagnostic.”
Select “Restart now and check for problems.”
MemTest86: For more thorough testing, you can use MemTest86. a free third-party tool that runs extensive diagnostics on your RAM.
If errors are detected, consider replacing the faulty hardware.
Solution 4: Adjust BIOS/UEFI Settings
Sometimes, improper BIOS or UEFI settings can cause the Windows installation process to fail.
Check Boot Mode: Ensure that your BIOS is set to the correct boot mode (UEFI or Legacy) based on your system configuration. For modern systems, UEFI is recommended.
Restart your computer and enter BIOS/UEFI settings.
Look for the “Boot Mode” option and ensure it’s set to UEFI if you’re using UEFI-compatible media.
Disable Secure Boot: On some systems, Secure Boot can prevent the installation of certain files.
In the BIOS/UEFI settings, locate “Secure Boot” and disable it.
Save your changes and exit.
Solution 5: Use Different Installation Media or USB Ports
If you’re using a USB drive to install Windows, the issue may be related to the USB port or the drive itself. Try the following steps:
Use a Different USB Drive: Sometimes, the USB drive you’re using may be faulty or incompatible with your system.
Try a Different USB Port: If you’re using a USB 3.0 port, try using a USB 2.0 port instead. Older systems may not fully support USB 3.0 during installation.
4. Prevention and Best Practices
To avoid encountering the “Windows cannot install required files” error in the future, follow these best practices:
Use Reliable Installation Media: Always use a fresh, verified copy of Windows installation files. The Media Creation Tool from Microsoft is a reliable source for downloading these files.
Check System Compatibility: Before installing Windows 10. ensure that your system meets the minimum hardware requirements and that all components are functioning properly.
Perform Regular Hardware Maintenance: Periodically check your RAM, hard drives, and other hardware components to ensure they are in good working condition.
Keep BIOS/UEFI Updated: Regularly check for BIOS or UEFI firmware updates from your motherboard manufacturer to ensure optimal system compatibility.
The key is to systematically check the possible causes, including installation media, hardware, and BIOS settings, and apply the necessary fixes. By following the outlined solutions and adopting best practices, you can successfully complete the installation of Windows 10 and prevent future installation issues.
About us and this blog
Panda Assistant is built on the latest data recovery algorithms, ensuring that no file is too damaged, too lost, or too corrupted to be recovered.
Request a free quote
We believe that data recovery shouldn’t be a daunting task. That’s why we’ve designed Panda Assistant to be as easy to use as it is powerful. With a few clicks, you can initiate a scan, preview recoverable files, and restore your data all within a matter of minutes.
Subscribe to our newsletter!
More from our blog
See all postsRecent Posts
- How to recover a deleted slide in powerpoint? 2025-02-27
- How to recover deleted capcut videos? 2025-02-27
- How to recover a file deleted from a shared drive? 2025-02-27










