When you download files or copy them from external sources on Windows 10. you may occasionally see a message saying, “These files might be harmful to your computer.” This message is a security warning that Windows 10 uses to protect your system from potentially dangerous files, particularly those coming from less secure or untrusted sources. It is part of the broader security framework that Microsoft has implemented to keep users safe from malicious software (malware), viruses, and other harmful programs.
In this detailed explanation, I will break down why Windows 10 displays this warning, how the system evaluates potential risks, and what you can do when you see this message, while covering related concepts like User Account Control (UAC), SmartScreen Filter, and how to safely manage file downloads.
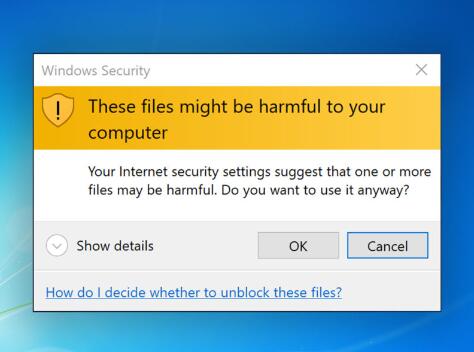
1. Warning Message:
The message, “These files might be harmful to your computer,” typically appears when you try to download files from the internet or copy them from network locations or external sources, like USB drives or external hard disks. This message is part of Windows’ security measures to alert you of the possibility that the files could contain malware or pose a security threat.
Where It Occurs:
When you download files from browsers like Chrome, Firefox, or Edge.
When you access files from a network drive or a mapped drive.
When copying or extracting compressed files (e.g., ZIP or RAR files) from external sources.
Key Reasons for the Warning:
File Origin: The primary reason behind this warning is the source of the file. Files downloaded from the internet or copied from an external source are often considered untrustworthy until verified.
Network Location: If the file resides on a shared network drive or server that does not have proper security protocols, Windows will assume a higher risk level.
External Drives: Files coming from USB sticks or external hard drives also trigger the warning, especially if these drives were connected to untrusted devices before.
2. Mechanisms Behind the Warning:
A. User Account Control (UAC): User Account Control is a security feature that helps prevent unauthorized changes to your computer. When you try to download a file or open an application, UAC checks whether the source of the file is trustworthy. If it detects a file from an unknown or untrusted source, it raises a security alert.
B. SmartScreen Filter: Introduced in Windows 8 and continued in Windows 10. SmartScreen is a cloud-based security feature that helps identify threats from the web. When downloading or running executable files, Windows checks the file against a database of known malicious files. If the file hasn’t been seen before, or if it is flagged in the database, SmartScreen will issue a warning that the file might be harmful.
C. Security Zones in Internet Explorer and Edge: In Windows 10. internet browsers like Internet Explorer and Edge categorize websites and file origins into security zones:
Internet Zone: Files downloaded from this zone are treated with the most caution.
Local Intranet Zone: Files from internal networks have a higher level of trust, but warnings can still appear depending on the network’s configuration.
Trusted Sites Zone: Files downloaded from trusted websites won’t trigger this warning as long as they meet certain conditions.
Restricted Sites Zone: Files from this zone are treated with the highest level of suspicion.
D. Windows Defender and Other Antivirus Software: Besides Windows SmartScreen, antivirus software, including Windows Defender, plays a crucial role in scanning downloaded files. If the antivirus system detects a file with a low reputation score, it will flag it as potentially harmful.
3. Understanding File Risk Levels:
A. Executable Files (.exe): These are the most scrutinized file types because they can directly alter the behavior of your operating system. Running an untrusted executable file can install malware, ransomware, or spyware, leading to system vulnerabilities or data theft.
B. Compressed Files (ZIP, RAR): Compressed files are often flagged because they can hide multiple malicious files inside. Upon extraction, the real contents may include harmful executables or scripts.
C. Document Files (Word, PDF, Excel): While not inherently dangerous, document files can contain macros, embedded scripts, or links to malicious websites. Macros, in particular, can execute code that modifies your system or steals information.
D. Multimedia Files (MP3. MP4. JPEG): These files are generally considered safe, but malicious actors sometimes embed malware in image or video metadata, making it possible for these files to trigger warnings.
4. How to Respond to the Warning:
When you see the message that a file “might be harmful,” it’s crucial to evaluate the situation carefully.
Step 1: Identify the Source: Ask yourself where the file is coming from. Is it from a trusted website, a well-known vendor, or an email from someone you know? If the source is unfamiliar or suspicious, it’s best to avoid downloading or opening the file.
Step 2: Scan the File: Use Windows Defender or third-party antivirus software to scan the file before opening it. This will help detect any hidden threats that may not be immediately obvious.
Step 3: Check Digital Signatures: Files from trusted software vendors are often digitally signed. You can right-click on the file, select Properties, and look for the Digital Signatures tab. A valid signature ensures that the file hasn’t been tampered with since it was signed by the developer.
Step 4: Proceed with Caution: If you need to open the file, proceed cautiously:
Run it in a sandbox environment (if available) to isolate the file from your main system.
Ensure that your antivirus software is active and monitoring for suspicious behavior.
5. Disabling the Warning (Not Recommended):
For advanced users or in secure environments, you may want to disable these warnings. However, disabling them significantly increases your risk of downloading or opening malicious files. Here’s how to do it:
A. Modifying Internet Security Settings:
Open Control Panel and go to Internet Options.
Click on the Security tab.
Adjust the security level for the relevant zone (e.g., Internet, Local Intranet).
B. Disabling SmartScreen Filter:
Open Windows Security from the Start Menu.
Go to App & Browser Control.
Under Check apps and files, set it to Off.
C. Group Policy Editor (for network administrators): Administrators can also manage these warnings for an entire organization using Group Policy, configuring more lenient policies for specific network locations or trusted zones.
Note: Disabling these security warnings should only be done if you fully understand the risks and have alternative security measures in place.
6. How to Avoid the Warning in the Future:
A. Use Trusted Sources: Download files only from reputable websites or trusted vendors. Avoid shady or unfamiliar sites, especially if they host free software or pirated content.
B. Verify Before Downloading: Many websites use a verification system where they scan files before allowing you to download them. Always prefer sites that offer this feature, or check if the software provider has a good reputation for clean downloads.
C. Keep Your System Updated: Keeping your operating system and antivirus software updated ensures that your system has the latest defenses against new and evolving threats.
D. Disable Warning for Trusted Locations: If you frequently access files from certain network drives or locations, you can add them to the Trusted Sites zone in Internet Options to avoid seeing the warning every time.
Windows 10’s warning message, “These files might be harmful to your computer,” is a critical part of the operating system’s built-in security framework. It helps protect your computer from potentially harmful files that could originate from untrusted sources. While the warning may sometimes seem inconvenient, it plays an essential role in keeping your computer and personal information secure.
About us and this blog
Panda Assistant is built on the latest data recovery algorithms, ensuring that no file is too damaged, too lost, or too corrupted to be recovered.
Request a free quote
We believe that data recovery shouldn’t be a daunting task. That’s why we’ve designed Panda Assistant to be as easy to use as it is powerful. With a few clicks, you can initiate a scan, preview recoverable files, and restore your data all within a matter of minutes.
Subscribe to our newsletter!
More from our blog
See all postsRecent Posts
- Data recovery salt lake city utah 2025-04-18
- Data recovery sacramento 2025-04-18
- Data recovery miami 2025-04-18

 Try lt Free
Try lt Free Recovery success rate of up to
Recovery success rate of up to









