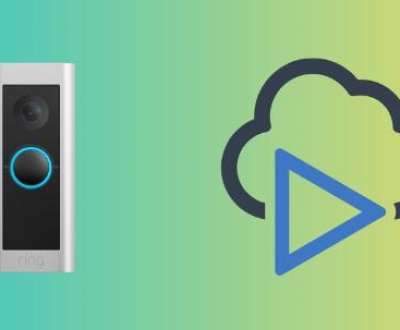1. File Corruption
One of the most common reasons videos may not play in your camera roll is file corruption. Files can become corrupted during the recording process or while transferring them from one device to another. This can happen due to interruptions, software errors, or even issues with storage devices. Corrupt files often refuse to open or display a black screen when played, making it seem like they’re broken or missing.
How to Fix It:
Try Playing in a Different App: Sometimes, a specific app may have trouble reading the file. Try playing the video in a different media player to see if it works.
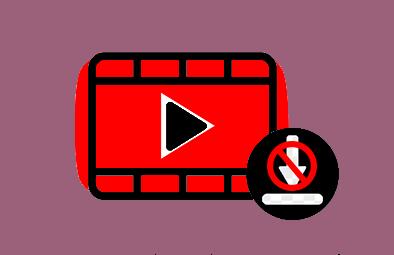
Use Data Recovery Software: If the video file is severely corrupted, data recovery software might be able to repair or recover part of the video file. Tools like Wondershare Recoverit, Disk Drill, or Panda Data Recovery are excellent choices for this.
Transfer Again: If you suspect the corruption occurred during transfer, try moving the file again from the original location to your device.
2. Incompatible File Format
Not all devices support all video file formats. If the video was recorded in a format not compatible with your camera roll or the default video player on your phone, it may fail to play. Common formats like MP4 or MOV are widely supported across most devices, but certain cameras, especially professional or older models, may record in more specialized formats that your device may not be able to read.
How to Fix It:
Convert the File: Use a file conversion tool to change the video to a more compatible format. Popular options include converting the video to MP4. which is widely supported across most platforms.
Install a Compatible Player: If you frequently work with uncommon video formats, consider installing a third-party media player that supports a wide range of file types, such as VLC or MX Player.
3. Low Storage Space
A lack of storage space on your device can prevent videos from loading or playing properly. If your phone or tablet is running low on memory, it may struggle to display larger video files, especially HD or 4K videos, which require significant storage resources.
How to Fix It:
Free Up Space: Delete unwanted apps, photos, or videos to create more room for your files. Check your device’s storage settings to identify which files are taking up the most space.
Move Files to Cloud Storage or External Devices: Consider offloading videos to cloud storage services such as Google Drive or iCloud, or transferring them to an external device to free up space.
4. App or System Glitch
Sometimes, the issue is not with the video itself but with the app or system handling it. Software bugs or glitches can prevent the video from loading or playing correctly. This can occur with any media player, whether it’s the built-in camera roll app, a third-party video player, or the operating system’s media handling.
How to Fix It:
Restart Your Device: A simple restart can often resolve temporary software issues.
Update the App or Operating System: Make sure the video-playing app and your device’s operating system are up to date. Updates often fix bugs that can cause media playback issues.
Clear Cache/Data: If you’re using a specific app to view videos, try clearing its cache or data. This can help resolve any issues with corrupted app files.
5. Outdated or Incompatible Operating System
If you haven’t updated your phone or device in a while, you might encounter issues with media playback. Newer video codecs and file formats may not be supported by older versions of iOS, Android, or other operating systems, leading to playback issues.
How to Fix It:
Update Your Operating System: Make sure your device is running the latest version of its operating system. This will ensure compatibility with the latest video formats and codecs.
Check for App Updates: If you’re using a third-party app for video playback, ensure that the app is updated to the latest version to prevent compatibility issues.
6. Hardware Issues
In some cases, hardware issues can prevent videos from playing properly. Problems with your phone’s storage, the camera sensor, or even your screen could cause videos to fail to play or display incorrectly.
How to Fix It:
Check Storage and Hardware: Inspect the storage device on your phone for any physical damage or issues that may have occurred. Try using a different device to see if the issue persists.
Repair the Device: If you suspect hardware failure, such as a malfunctioning camera sensor, consider contacting the manufacturer or a professional repair service.
7. Problems with the Video File Itself
Sometimes, a video may not play simply because it has been improperly recorded or edited. Issues like an incomplete file, an error during the recording process, or problems with video compression can result in a video file that your device cannot read or play.
How to Fix It:
Re-record the Video: If possible, try re-recording the video and checking to see if it plays correctly.
Edit or Convert the File: Use video editing software to trim the video or convert it to a more compatible format. This can help remove any issues that may have arisen during the recording.
8. Encrypted or Protected Videos
Some videos, especially those downloaded from streaming services or purchased from online stores, may have Digital Rights Management (DRM) protection. These videos are encrypted to prevent unauthorized distribution and may not play if they are not properly authorized.
How to Fix It:
Check Permissions: If the video is protected, ensure that you have the necessary rights to view it. This might involve logging into the relevant streaming service or app.
Contact Support: If you have purchased or downloaded a video and are having trouble playing it, contact the service’s support team for assistance.
9. Video Resolution and Device Limitations
Another possibility is that the video resolution is too high for your device to handle. Modern smartphones and cameras often record in very high resolutions (4K, for example), but not all devices can handle these large files or high-quality formats. This may lead to stuttering, freezing, or complete failure to play the video.
How to Fix It:
Reduce the Resolution: If your device struggles with high-resolution videos, consider lowering the video resolution in the camera settings or using video editing software to resize the video.
Play the Video on a More Powerful Device: If you’re trying to play a high-resolution video on an older device, try watching it on a more powerful device, such as a computer with better hardware specifications.
10. Third-Party Apps Interfering with Playback
Some third-party apps can interfere with media playback by adding extra layers of processing or modifying system settings. If you have recently installed any new apps, they may be causing the issue.
How to Fix It:
Uninstall Recent Apps: If the issue started occurring after installing a new app, try uninstalling it to see if that resolves the problem.
Check App Permissions: Make sure that apps that interact with video files, such as media players or video editors, have the necessary permissions to access and play videos on your device.
About us and this blog
Panda Assistant is built on the latest data recovery algorithms, ensuring that no file is too damaged, too lost, or too corrupted to be recovered.
Request a free quote
We believe that data recovery shouldn’t be a daunting task. That’s why we’ve designed Panda Assistant to be as easy to use as it is powerful. With a few clicks, you can initiate a scan, preview recoverable files, and restore your data all within a matter of minutes.
Subscribe to our newsletter!
More from our blog
See all postsRecent Posts
- How to retrieve damaged sd card? 2025-04-25
- Retrieve photos from sd card 2025-04-25
- Failure when attempting to copy boot files 2025-04-25

 Try lt Free
Try lt Free Recovery success rate of up to
Recovery success rate of up to