There’s hardly anything more frustrating than working on an Excel spreadsheet for hours pouring in formulas, data, and formatting only to discover that it won’t save. Whether you’re met with a cryptic error message or the save button simply doesn’t respond, Excel refusing to save your file can be both confusing and stressful. From compatibility issues to permission errors, there are many reasons why Excel might not cooperate when you try to save a file.
Chapter 1: Understanding the Problem
1.1 Excel’s Save Functionality
At its core, Excel’s save feature is designed to write your current spreadsheet data to a specific file format on your storage device. Excel supports multiple save formats including .xlsx, .xls, .csv, .xlsm, and more. Saving can be local (to your hard drive), on a network location, or to cloud services like OneDrive or SharePoint.
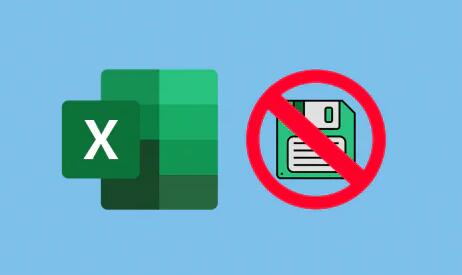
When the save feature fails, Excel may:
Freeze or crash.
Show an error message.
Appear to save but doesn’t actually write changes.
Disable the save option entirely.
1.2 Common Scenarios
Let’s look at the most common user-reported issues:
“Excel won’t let me save my file.”
“Excel says file is read-only.”
“Can’t save Excel file to this location.”
“Save button is greyed out.”
“Receiving error ‘Document not saved.’”
Chapter 2: Common Reasons Excel Won’t Save
2.1 File Is Open in Another Program
If your Excel file is already open in another program or another instance of Excel, you might be locked out from saving. This is especially common with shared files on networks.
Fix:
Close any other instances of Excel.
Make sure no other user or process has the file open.
Restart your computer to release file locks.
2.2 File Is Marked Read-Only
Read-only files don’t allow modifications. Excel might be opening the file as read-only due to:
File system permissions.
Network restrictions.
File being downloaded from the internet and flagged as potentially unsafe.
Fix:
Right-click the file > Properties > Uncheck “Read-only.”
If downloaded, click “Unblock” in the file’s properties.
Save a copy using File > Save As.
2.3 Lack of Write Permissions
Trying to save in a protected folder (like C:\Program Files) or on a network drive without write access will block Excel.
Fix:
Try saving to your desktop or Documents folder.
Ensure you have permission to write to the directory.
If on a corporate device, ask IT for permission adjustments.
2.4 Excel File Name or Path Is Too Long
Excel supports a maximum file path length of 218 characters. If your folder names and file name are too long, Excel might fail to save.
Fix:
Move the file to a folder with a shorter path (like C:\Excel).
Rename the file using fewer characters.
2.5 File Format Issues
Trying to save a workbook with macros as .xlsx, or saving an Excel file in an incompatible format like .csv while expecting it to preserve formatting, can lead to errors.
Fix:
Save macro-enabled workbooks as .xlsm.
Use File > Save As and choose the correct format.
Don’t use .csv unless you only need plain data.
2.6 Corrupt Excel File
A corrupted Excel file may work temporarily but fail when saving changes. Corruption can be due to interrupted saves, bad sectors on your drive, or malware.
Fix:
Open Excel > File > Open > Browse > Select file > Click arrow next to “Open” > Choose “Open and Repair.”
Save to a new file name and location.
2.7 Add-ins or Macros Causing Errors
Sometimes third-party add-ins or malicious macros can interfere with Excel’s core functionality, including saving.
Fix:
Disable all add-ins: File > Options > Add-ins > Manage COM Add-ins > Go.
Reopen Excel in safe mode (Excel /safe in Run dialog).
Disable macros temporarily.
2.8 Cloud Sync Issues (OneDrive/SharePoint)
Saving directly to the cloud introduces another layer of potential failure, especially if you lose internet connectivity or there’s a syncing conflict.
Fix:
Pause syncing via the OneDrive icon > Help & Settings > Pause syncing.
Save the file locally and then upload manually.
Check OneDrive or SharePoint quotas.
2.9 Outdated Excel Version or Office License Problems
If your Office version is outdated or your license expired, you may lose functionality like saving or editing files.
Fix:
Go to File > Account > Update Options > Update Now.
Make sure your Office license is activated.
Sign in with the correct Microsoft account.
Chapter 3: Troubleshooting Guide
Here’s a step-by-step checklist you can follow.
Step 1: Try Saving in a Different Format or Location
Go to File > Save As and:
Save with a new name.
Save to a different location (e.g., desktop).
Choose a different file format (try .xlsx or .xlsm).
Step 2: Restart Excel and the Computer
Sometimes a simple reboot resolves file locks or stuck processes.
Step 3: Open Excel in Safe Mode
Press Windows + R, type excel /safe, and hit Enter.
Try opening and saving the file.
If it works, an add-in or macro is likely causing the issue.
Step 4: Repair Office
Go to Control Panel > Programs > Microsoft Office > Change > Quick Repair.
If that doesn’t work, try Online Repair.
Step 5: Check Disk Space and Quotas
Make sure your drive isn’t full.
Check OneDrive or SharePoint for available storage space.
Chapter 4: Specific Error Messages and Fixes
Error: “Document not saved.”
Cause: Usually caused by permissions or a corrupt file.
Fix: Save to a new location and check drive health.
Error: “Excel cannot access the file. It may be read-only or encrypted.”
Cause: File is locked or encrypted.
Fix: Remove encryption or contact file owner for access.
Error: “The file is locked for editing by another user.”
Cause: File is open on another device.
Fix: Wait for the user to close the file or contact them. Try “Notify” option if using Excel 365.
Chapter 5: Mac-Specific Issues
Excel on macOS can behave differently.
5.1 Permissions in macOS
Mac has strict file permissions, especially in Documents or Desktop folders.
Fix:
Go to System Settings > Privacy & Security > Files and Folders.
Make sure Excel has access to the relevant folders.
5.2 iCloud Sync Conflicts
Files saved in iCloud Drive can be synced out of order or conflict with other devices.
Fix:
Disable iCloud temporarily.
Save to a local folder (e.g., /Users/YourName/Downloads).
Chapter 6: Preventing Future Issues
6.1 Use AutoSave and AutoRecover
Enable AutoSave in Excel 365. and make sure AutoRecover is active:
File > Options > Save > Check “Save AutoRecover information every X minutes.”
6.2 Keep Excel Updated
Regular updates fix bugs, including saving issues.
File > Account > Update Options > Update Now.
6.3 Avoid Overreliance on Network Drives
Network latency or disconnection can interrupt save operations.
Save locally first, then copy to network locations.
6.4 Regular Backups
Use Excel backup tools, OneDrive versioning, or third-party solutions like Panda Assistant to keep backups of critical files.
Chapter 7: When All Else Fails – Workarounds
If nothing works and you’re worried about losing data:
Use “Save As”
Try:
Saving in .xls legacy format.
Exporting the file as .pdf to preserve at least the visual structure.
Copying all content into a new workbook.
Copy Data to a New Workbook
Open a blank workbook.
Select all content (Ctrl+A) > Copy > Paste into the new file.
Save the new file.
About us and this blog
Panda Assistant is built on the latest data recovery algorithms, ensuring that no file is too damaged, too lost, or too corrupted to be recovered.
Request a free quote
We believe that data recovery shouldn’t be a daunting task. That’s why we’ve designed Panda Assistant to be as easy to use as it is powerful. With a few clicks, you can initiate a scan, preview recoverable files, and restore your data all within a matter of minutes.
Subscribe to our newsletter!
More from our blog
See all postsRecent Posts
- Windows was unable to complete formatting 2025-04-17
- How to format a drive in windows? 2025-04-17
- How to format nvme drive windows 10 2025-04-17

 Try lt Free
Try lt Free Recovery success rate of up to
Recovery success rate of up to









