I. Possible Reasons
1. Connection Issues
USB Cable and Port:
The USB cable that connects the external hard drive to the computer might be damaged. A frayed or bent cable can disrupt the data transfer and power supply to the drive. For example, if the cable has been repeatedly bent at a sharp angle, the internal wires may break, leading to an intermittent or non – existent connection.
The USB port on the computer could also be faulty. There might be dust or debris inside the port, or the port’s internal contacts could be damaged. Some older computers may have USB ports that have worn out over time due to frequent use.
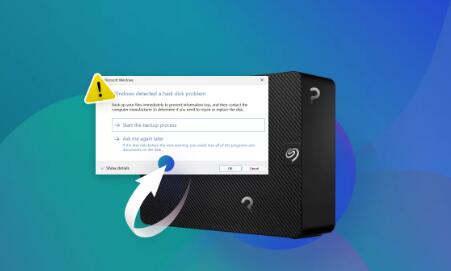
Some external hard drives, especially those with high – capacity platters or multiple drives inside, require an external power source in addition to the USB connection for power. If the power adapter is not working properly or not plugged in correctly, the drive may not have enough power to spin up and be recognized by the computer.
Power Supply:
2. Driver Problems
Out – of – Date Drivers:
The device drivers on your computer that are responsible for communicating with the external hard drive may be out of date. Operating systems are constantly updated, and sometimes these updates can cause compatibility issues with existing drivers. For example, a Windows update might change the way USB storage devices are recognized, and if the Seagate hard drive’s driver is not updated accordingly, the computer may not be able to identify it.
Incorrect or Corrupted Drivers:
Incorrectly installed drivers or drivers that have become corrupted can also lead to recognition problems. This could happen due to a failed software update, a virus or malware infection that targets system drivers, or an improper installation process. For instance, if you installed a driver from an untrusted source, it might contain malicious code that could corrupt the driver files.
3. Disk Partition and Formatting Issues
Partition Table Corruption:
The partition table on the external hard drive stores information about how the drive’s storage space is divided into partitions. If this table becomes corrupted, the computer may not be able to recognize the drive or its partitions. This can occur due to sudden power loss while the drive is being partitioned or formatted, or due to a software or hardware malfunction.
Incompatible File System:
The file system used on the external hard drive may not be recognized by the computer’s operating system. For example, if the drive is formatted with a Linux – specific file system like Ext4 and you are trying to access it from a Windows computer without the appropriate software installed, the computer may not recognize the drive.
4. Hardware Failure
Hard Drive Failure:
The internal components of the Seagate external hard drive, such as the motor that spins the platters, the read – write heads, or the controller board, could be damaged. Physical damage to the drive, such as being dropped or exposed to extreme temperatures or humidity, can cause these components to malfunction. A clicking sound coming from the drive is often an indication of a mechanical problem with the read – write heads or the motor.
USB Controller Failure:
The USB controller on the external hard drive, which manages the communication between the drive and the computer via the USB interface, could also fail. This could be due to a manufacturing defect, electrical surge, or overheating.
II. Solutions
1. Check the Connection
Inspect the USB Cable:
Carefully examine the USB cable for any visible signs of damage, such as fraying, kinks, or cuts. If you find any damage, replace the cable with a new one. Make sure the cable is securely plugged into both the external hard drive and the computer’s USB port.
Try Different USB Ports:
If the cable appears to be in good condition, try plugging the external hard drive into a different USB port on the computer. Sometimes, a particular USB port may be malfunctioning, and using a different port can solve the problem. If possible, try using a USB 3.0 port if your drive supports it, as it generally provides faster data transfer speeds and more reliable power supply.
Check the Power Supply:
For external hard drives that require an external power adapter, make sure the adapter is plugged into a working power outlet and that the connection to the drive is secure. You can also try using a different power adapter if you suspect the current one is faulty.
2. Update or Reinstall Drivers
Update Drivers:
On a Windows computer, you can update the drivers for the external hard drive by following these steps:
Press the Windows key + X and select “Device Manager.”
In the Device Manager window, expand the “Disk Drives” category.
Right – click on the Seagate external hard drive and select “Update Driver.”
Follow the on – screen instructions to search for and install the latest driver software.
On a Mac, the system usually updates drivers automatically. However, you can check for software updates by going to the Apple menu > System Preferences > Software Update.
Reinstall Drivers:
If updating the drivers doesn’t work, you can try reinstalling them. To do this on a Windows computer:
Unplug the external hard drive from the computer.
Open the Device Manager as described above.
Right – click on the Seagate external hard drive entry and select “Uninstall Device.”
After uninstalling, plug the drive back in. The computer should automatically detect the drive and reinstall the drivers.
3. Check and Repair Disk Partitions and File Systems
Check Disk Partitions:
On a Windows computer, you can use the built – in Disk Management tool. To access it, press the Windows key + X and select “Disk Management.” In the Disk Management window, look for the Seagate external hard drive. If the drive shows up but the partitions are not recognized or have a question mark or exclamation mark next to them, it may indicate a partition problem.
On a Mac, you can use the Disk Utility application. You can find it by going to Applications > Utilities > Disk Utility. In Disk Utility, look for the external hard drive in the list of devices on the left – hand side.
Repair File Systems:
For Windows, if you suspect a file system problem, you can use the chkdsk command. Open the Command Prompt as an administrator and type “chkdsk [drive letter]: /f” (replace [drive letter] with the actual letter assigned to the external hard drive). The /f parameter tells the command to fix any errors it finds.
On a Mac, in Disk Utility, you can select the external hard drive and click on the “First Aid” button to repair the file system and disk permissions.
4. Test for Hardware Failure
Listen for Unusual Sounds:
As mentioned earlier, a clicking or grinding sound from the external hard drive is a sign of a possible hardware problem. If you hear such sounds, it’s best to stop using the drive immediately and contact Seagate customer support or a professional data recovery service.
Use Diagnostic Tools:
Seagate provides diagnostic software, such as SeaTools, which can help you test the health of your external hard drive. You can download and install SeaTools from the Seagate website. The software can perform various tests, including a quick test to check basic functionality and a long test to thoroughly examine the drive’s components.
About us and this blog
Panda Assistant is built on the latest data recovery algorithms, ensuring that no file is too damaged, too lost, or too corrupted to be recovered.
Request a free quote
We believe that data recovery shouldn’t be a daunting task. That’s why we’ve designed Panda Assistant to be as easy to use as it is powerful. With a few clicks, you can initiate a scan, preview recoverable files, and restore your data all within a matter of minutes.
Subscribe to our newsletter!
More from our blog
See all postsRecent Posts
- How to restore lost files on sd card 2025-07-03
- How to restore lost files 2025-07-03
- How to restore lost word document 2025-07-03

 Try lt Free
Try lt Free Recovery success rate of up to
Recovery success rate of up to









