It sounds like you’re encountering issues when trying to copy and paste text from ChatGPT into Microsoft Word, specifically related to formatting. This can happen for a variety of reasons, but I’ll explain some common causes and troubleshooting steps you can take to resolve it.
1. Formatting Issues when Copying from ChatGPT
When you copy text from ChatGPT, it might lose some of its formatting because of how the text is encoded in the platform you’re copying from. Word is designed to handle rich text formatting, but if the text you’re pasting doesn’t contain certain formatting attributes (like styles or fonts), Word might not preserve them as expected.
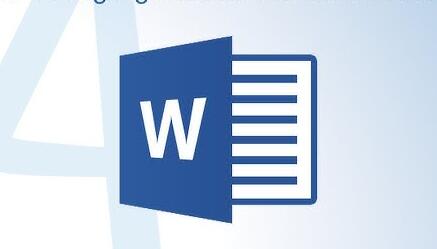
What’s happening?
ChatGPT’s interface may not include all the text styles (like headings, bullet points, font sizes) that are commonly used in Word.
When you copy the text, it can lose its structure and revert to plain text formatting, which means you might see unwanted spacing, lack of indentation, or bullet points not displaying as they should.
2. The Clipboard and Word Formatting
Sometimes, the clipboard (the temporary space where copied text is stored) may strip out formatting before you paste it into Word. This can be particularly problematic if you’re copying from a website or chat interface that doesn’t handle rich text in the same way Word does.
What’s happening?
When you copy text, the formatting gets “flattened,” meaning only the raw content (text) is transferred, not any of the associated formatting (like headings, bold, italics, etc.).
3. How to Fix Formatting Issues When Pasting into Word
There are several approaches to fix or prevent formatting problems when transferring text from ChatGPT to Word:
Method 1: Use “Paste Special” in Word
Copy the text from ChatGPT.
Open Microsoft Word and place your cursor where you want to paste the text.
Go to the Home tab and click the small drop-down arrow under the Paste button.
Select Paste Special.
In the dialog box that appears, select Keep Source Formatting or HTML Format, depending on your preference. This option will preserve the formatting as much as possible.
Why this works:
It allows you to preserve the original formatting from ChatGPT and apply it to Word, making sure styles like bold or italics, and even hyperlinks, remain intact.
Method 2: Use Notepad as a Buffer
If you’re dealing with a lot of text and you want to reset everything (especially if you’re encountering a lot of unwanted formatting), you can use Notepad as a buffer. Notepad removes all formatting, making it a great tool for copying only the raw text.
Copy the text from ChatGPT.
Paste it into Notepad (or any other plain text editor).
Select and copy the text from Notepad.
Now, paste it into Word. You can apply Word’s formatting options afterward.
Why this works:
Notepad strips away any unwanted formatting, leaving you with only plain text. From there, you can apply your own formatting styles in Word.
Method 3: Adjust Word’s Default Settings
Word sometimes defaults to a specific paste behavior. You can change this setting so that Word automatically maintains the source formatting when you paste text.
Go to the File tab in Word.
Click Options.
In the Word Options window, select Advanced.
Scroll down to the Cut, Copy, and Paste section.
Under Pasting from other programs, select Keep Source Formatting from the dropdown menu.
Click OK to save your changes.
Why this works:
This ensures that Word will always try to maintain the original formatting when you paste content, reducing the need for manual adjustments.
Method 4: Reapply Formatting Manually in Word
If you’ve pasted the content into Word and the formatting didn’t come over correctly, you can manually reapply styles in Word. For instance:
Highlight sections you want to be headings, and choose Heading 1. Heading 2. etc., from the Styles group on the Home tab.
Adjust bullet points and numbering using the Bullets and Numbering buttons.
Apply bold, italics, or underline using the formatting toolbar.
Why this works:
This is a straightforward but effective way to reformat the text manually in Word, especially if the document requires specific formatting that didn’t carry over.
4. Common Formatting Problems and Solutions
Problem: Bullet Points and Numbering Are Lost
If you’re pasting bullet points or numbered lists and they don’t appear correctly, it’s because ChatGPT’s formatting for lists may not transfer well.
Solution:
Use the Paste Special method and choose “HTML Format” or manually reapply bullet points or numbering in Word.
Problem: Spacing Issues (Extra Line Breaks, Missing Indentation)
If you see extra spaces or missing indentation, it’s likely because Word didn’t recognize the paragraph structure correctly.
Solution:
After pasting, select all text (Ctrl + A) and adjust the line spacing from the Paragraph group on the Home tab.
You can also adjust paragraph indentations manually by dragging the ruler on top of the page or using the Increase Indent button.
Problem: Fonts Look Different
If the font doesn’t look the same after pasting, it’s usually because the font settings are different between the two platforms.
Solution:
Reapply your desired font in Word by selecting the text and choosing the correct font in the Font section on the Home tab.
5. Why Formatting Still Might Not Work Perfectly
Even after trying all of these methods, there might still be small issues because of the way text is encoded between different platforms. Each platform (whether it’s a chat interface, a website, or Word) has different ways of handling formatting.
What’s happening:
ChatGPT and Word are built on different systems, and while Word can handle rich formatting, ChatGPT is more of a text-generating model without a lot of internal styling options. This means some formatting won’t be as precise when transferred over.
Tips to mitigate this:
If your document is long, break it into sections and copy-paste in chunks, reapplying formatting as needed.
If working with images or tables, you may need to insert them separately into Word after pasting the text.
About us and this blog
Panda Assistant is built on the latest data recovery algorithms, ensuring that no file is too damaged, too lost, or too corrupted to be recovered.
Request a free quote
We believe that data recovery shouldn’t be a daunting task. That’s why we’ve designed Panda Assistant to be as easy to use as it is powerful. With a few clicks, you can initiate a scan, preview recoverable files, and restore your data all within a matter of minutes.
Subscribe to our newsletter!
More from our blog
See all postsRecent Posts
- Data recovery salt lake city utah 2025-04-18
- Data recovery sacramento 2025-04-18
- Data recovery miami 2025-04-18

 Try lt Free
Try lt Free Recovery success rate of up to
Recovery success rate of up to









