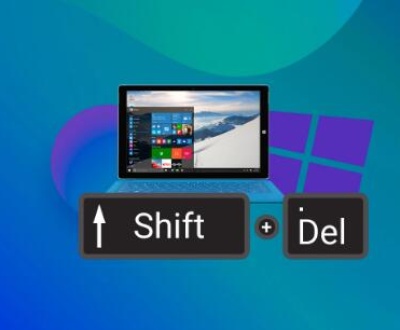1. SD cards
SD cards are commonly used for storing data in cameras, smartphones, and other devices. However, users often encounter issues where the data on their SD cards becomes invisible. Understanding the potential causes and troubleshooting methods can help you recover your data and prevent future issues.
2. Common Causes of Invisible Data
2.1 File System Corruption
One of the most common reasons for invisible data is file system corruption. This can occur due to:
Improper Ejection: Removing the SD card without safely ejecting it can lead to corruption.
Power Failures: Sudden power loss during writing operations can corrupt the file system.
Virus Attacks: Malicious software can damage the file system, rendering data inaccessible.

2.2 Physical Damage
Physical damage to the SD card can also lead to data invisibility. Common issues include:
Wear and Tear: Prolonged use can degrade the card.
Water Damage: Exposure to moisture can damage internal components.
Mechanical Failures: Internal parts can fail due to manufacturing defects or accidents.
2.3 Incompatible File Systems
If the SD card is formatted with a file system that is not recognized by the device, data may not appear. Common file systems include:
FAT32: Widely used and compatible with most devices.
exFAT: Used for larger files, but may not be supported by older devices.
NTFS: Primarily for Windows, not always recognized by cameras or other devices.
2.4 Memory Limitations
Some devices have limitations on the maximum size of SD cards they can read. Using a card that exceeds this limit may result in invisible data.
2.5 Hidden Files and Folders
Files can be set to “hidden” either intentionally or due to software glitches. In this case, they won’t appear in the standard file browsing interface.
3. Troubleshooting Steps
3.1 Check Device Compatibility
Ensure that your device supports the SD card’s capacity and file system. Refer to the device manual for compatibility specifications.
3.2 Use a Different Device or Card Reader
Testing the SD card in another device or using a different card reader can help determine if the issue lies with the card or the original device.
3.3 Inspect for Physical Damage
Visually inspect the SD card for cracks, water damage, or bent pins. If any damage is noted, professional recovery services may be needed.
3.4 Update Drivers
Ensure that your computer’s drivers for the SD card reader are up to date. Outdated drivers can cause recognition issues.
3.5 Scan for Malware
Run a thorough antivirus scan to rule out the possibility of malware affecting your SD card.
4. Data Recovery Methods
If the data remains invisible after troubleshooting, consider these recovery options:
4.1 File Recovery Software
Use file recovery software to attempt to recover lost data. Popular options include:
Recuva: A user-friendly tool for Windows.
PhotoRec: A powerful option for recovering various file types.
Disk Drill: Offers both free and paid versions with a user-friendly interface.
4.2 Command Prompt (Windows)
You can try using Command Prompt to view hidden files:
Insert the SD card into your computer.
Open Command Prompt.
Type attrib -h -r -s X:*.* (replace X with the drive letter of your SD card) and press Enter.
This command will reveal hidden files, allowing you to see if data is still present.
4.3 Check Disk Utility (Windows)
You can run the Check Disk utility to repair file system errors:
Open Command Prompt as an administrator.
Type chkdsk X: /f (replace X with your drive letter) and press Enter.
This may fix any file system errors that are preventing access to your data.
4.4 Professional Data Recovery Services
If all else fails, consider seeking help from a professional data recovery service. They have specialized tools and expertise to recover data from damaged or corrupted SD cards.
5. Preventative Measures
To prevent future data visibility issues, consider the following best practices:
5.1 Proper Ejection
Always use the “Safely Remove Hardware” option before ejecting your SD card from devices to prevent file system corruption.
5.2 Regular Backups
Regularly back up data from your SD card to another device or cloud storage to minimize data loss risks.
5.3 Use Quality SD Cards
Invest in high-quality SD cards from reputable brands to reduce the likelihood of physical and performance-related issues.
5.4 Keep Devices Updated
Ensure that your devices and operating systems are updated to support the latest file systems and storage capacities.
About us and this blog
Panda Assistant is built on the latest data recovery algorithms, ensuring that no file is too damaged, too lost, or too corrupted to be recovered.
Request a free quote
We believe that data recovery shouldn’t be a daunting task. That’s why we’ve designed Panda Assistant to be as easy to use as it is powerful. With a few clicks, you can initiate a scan, preview recoverable files, and restore your data all within a matter of minutes.
Subscribe to our newsletter!
More from our blog
See all postsRecent Posts
- How to retrieve corrupted sd card files? 2025-02-25
- How to retrieve onedrive deleted files? 2025-02-25
- Retrieve overwritten excel file 2025-02-25