If you’re unable to open a ZIP file, several potential causes could explain this issue.
1. Corrupted ZIP File
ZIP files can become corrupted during download or transfer due to various reasons, such as an unstable internet connection, interruptions during file transfer, or issues with storage devices. A corrupted ZIP file may not open properly, or you might receive error messages when attempting to unzip it.
Solution:
Try downloading the file again from the original source.
Use a file repair tool or data recovery software to fix the corruption.
2. Incomplete Download
Sometimes, if the download process is interrupted, the file may not fully download, leading to an incomplete ZIP archive. Without the full set of data, the ZIP file cannot be opened or extracted properly.
Solution:
Check if the file size matches the expected size. If it’s smaller, try re-downloading it with a stable internet connection.
Use a download manager to ensure uninterrupted downloads.
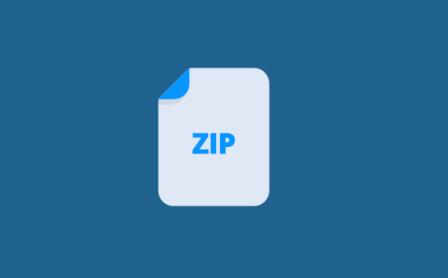
3. Incorrect ZIP File Format
There are various archive formats like RAR, 7Z, TAR, and others. Sometimes, a file with a .zip extension may not be an actual ZIP file. This could happen if the file was renamed or created improperly. If the archive uses a different format, traditional ZIP software may fail to open it.
Solution:
Try using a different extraction tool like 7-Zip or WinRAR, which supports multiple formats.
Check the file extension carefully to ensure it matches the format.
4. Unsupported Compression Method
Some ZIP files may be compressed using newer or less common compression algorithms. If the tool you’re using doesn’t support this method, the file won’t open.
Solution:
Update your extraction software to the latest version.
Use advanced ZIP utilities like 7-Zip, WinRAR, or PeaZip, which support a broader range of compression methods.
5. Password-Protected ZIP File
If the ZIP file is password-protected and you don’t have the password, you won’t be able to open it. Even if you do have the password, some tools may not be able to handle password-protected archives.
Solution:
Ensure you have the correct password.
Use a ZIP tool that supports password-protected files, such as WinZip or 7-Zip.
6. Outdated ZIP Software
Some older ZIP extraction programs may not be able to handle newer file compression techniques or large file sizes. Using outdated software could cause errors or prevent the file from opening entirely.
Solution:
Update your ZIP extraction software to the latest version.
Try using an alternative tool like 7-Zip, PeaZip, or WinRAR.
7. Operating System Compatibility Issues
Certain ZIP files might not open due to compatibility issues with your operating system. For example, older ZIP files might work on earlier versions of Windows or macOS but not on newer systems.
Solution:
Ensure your operating system is up-to-date.
Try opening the file on another device or platform to check if the issue is system-specific.
8. File System Limitations
Certain file systems like FAT32 have file size limitations (e.g., a single file cannot exceed 4GB). If your ZIP file exceeds this limit and you’re trying to extract it on a device using such a file system, it may not open.
Solution:
Check your drive’s file system. If it’s FAT32. consider converting it to NTFS (for Windows) or a more modern file system that supports larger files.
Use an external drive with a compatible file system to handle larger files.
9. ZIP File Split into Multiple Parts
Sometimes large ZIP files are split into multiple parts (e.g., filename.zip.001. filename.zip.002). These parts need to be combined before you can extract the contents. Attempting to open one part without the others will result in an error.
Solution:
Ensure you have all parts of the multi-part ZIP file.
Use tools like 7-Zip or WinRAR, which can combine and extract multi-part archives.
10. File Permissions and Restrictions
In some cases, the ZIP file may have been shared with restricted access or permissions. You might not have sufficient rights to access or open the file, especially if it was downloaded from a corporate network or an online platform that applies restrictions.
Solution:
Check the file’s permissions by right-clicking on it and selecting “Properties” (on Windows) or “Get Info” (on macOS). Ensure that your user account has the appropriate permissions to open and modify the file.
If the file came from a restricted source, request access from the original sender.
11. ZIP File Name or Path Too Long
Operating systems like Windows have limitations on the length of file paths (260 characters). If the ZIP file is stored in a deeply nested folder structure, or if the name of the ZIP file is too long, you might encounter issues when trying to open it.
Solution:
Move the ZIP file to a folder with a shorter path, such as your desktop or a root directory (e.g., C:).
Rename the file with a shorter name if necessary.
12. Antivirus Software Blocking the ZIP File
Some antivirus programs may block ZIP files from being opened if they detect suspicious content or potential malware within the archive. This could lead to the file being quarantined or deleted.
Solution:
Check your antivirus software’s logs to see if it flagged the ZIP file.
Temporarily disable your antivirus (if it’s safe to do so) and try opening the ZIP file again.
13. Damaged Storage Device
If the ZIP file is stored on a damaged or failing storage device, such as an external hard drive or a USB stick, the file may not open properly due to corrupted data.
Solution:
Test the storage device by transferring the ZIP file to another location (like your computer’s internal hard drive) and see if it opens from there.
Run diagnostic tools on the storage device to check for errors.
14. Using an Outdated or Incompatible App on Mobile Devices
ZIP files can be opened on mobile devices, but not all apps support all features. If you’re using a mobile app to open the ZIP file, it could be outdated or unable to handle the specific compression method.
Solution:
Use a reputable app like WinZip or RAR on mobile devices.
Ensure the app is up-to-date.
Best Practices for Preventing ZIP File Issues
To avoid these problems in the future, consider adopting some best practices:
Use Reliable Compression Tools: When creating ZIP files, use trusted software like WinZip, 7-Zip, or WinRAR to ensure compatibility and avoid issues with unsupported formats or methods.
Verify Downloads: Ensure the integrity of ZIP files by verifying download completion and checking file sizes.
Backup Critical Files: Always keep a backup of important ZIP files in case one gets corrupted or deleted.
Use Password Protection Wisely: If you’re encrypting ZIP files with passwords, ensure the recipients are aware of the password and the tools required to open them.
The inability to open a ZIP file can stem from various factors, including file corruption, software limitations, incomplete downloads, and more. By diagnosing the specific cause and applying the right solution whether that’s updating software, verifying downloads, or repairing corrupted files you can successfully resolve most issues.
About us and this blog
Panda Assistant is built on the latest data recovery algorithms, ensuring that no file is too damaged, too lost, or too corrupted to be recovered.
Request a free quote
We believe that data recovery shouldn’t be a daunting task. That’s why we’ve designed Panda Assistant to be as easy to use as it is powerful. With a few clicks, you can initiate a scan, preview recoverable files, and restore your data all within a matter of minutes.










