External hard drives are widely used for data storage and transfer, providing convenience and portability. However, users often encounter issues when attempting to eject these devices safely.
1. Safe Ejection
What Is Safe Ejection?
Safe ejection refers to the process of disconnecting an external storage device from a computer without risking data loss or corruption. This process ensures that all files are properly closed and no data is being transferred at the time of disconnection.
Importance of Safe Ejection
Data Integrity: Ensures that files are not corrupted during the disconnection.
Hardware Safety: Reduces the risk of hardware damage caused by sudden removal.
System Stability: Helps maintain the stability of the operating system.
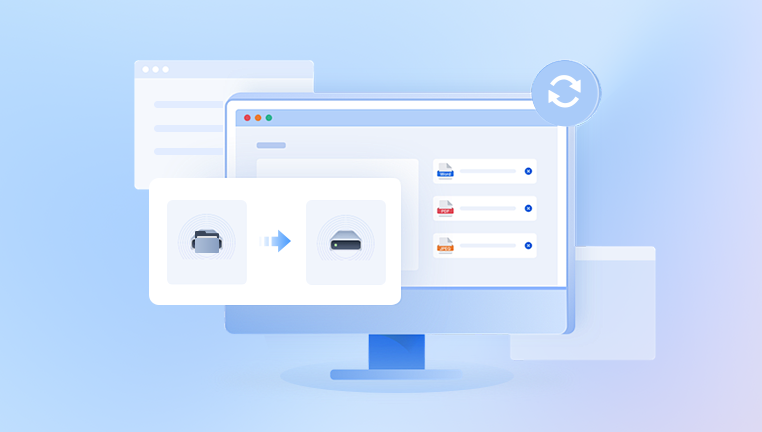
2. Common Reasons for Ejection Issues
Files or Programs in Use
One of the most common reasons for being unable to eject an external hard drive is that files or applications on the drive are currently open. This can include documents, media files, or software that is running from the drive.
Background Processes
Sometimes, background processes may access files on the external hard drive without the user’s knowledge. These processes can include system indexing, antivirus scans, or other applications.
File System Errors
If there are errors in the file system, the operating system may prevent you from ejecting the drive to avoid potential data loss. This often requires troubleshooting to resolve.
Hardware Issues
Physical problems with the drive itself, such as faulty connections or power issues, can also hinder the ejection process. Ensuring that the hardware is in good condition is vital for proper functionality.
3. Initial Troubleshooting Steps
Check for Open Files
Before attempting to eject your external hard drive, check if there are any files open or applications running that may be using the drive.
Close All Open Files: Make sure to save and close any documents, images, or videos.
Exit Applications: Ensure any applications using the drive are fully closed.
Close Applications
Check for applications that may not be visibly using files on the drive but still have background processes running.
Open Task Manager: Press Ctrl + Shift + Esc on Windows.
End Unnecessary Tasks: Look for any applications that may be using the drive and end those tasks.
Restart Your Computer
Sometimes, a simple restart can resolve issues related to ejection by closing all processes and freeing up resources.
Save Your Work: Ensure all your files are saved.
Restart the System: After rebooting, try ejecting the drive again.
4. Using Windows Tools to Eject
The Safely Remove Hardware Option
Windows provides an option to safely remove hardware, which can help with ejection:
Locate the Taskbar Icon: Find the “Safely Remove Hardware” icon in the system tray.
Select Your Device: Click on the icon and select your external hard drive.
Eject the Drive: Follow the prompts to safely remove it.
Task Manager to End Processes
If you suspect an application is using the drive:
Open Task Manager: Press Ctrl + Shift + Esc.
Check Running Processes: Look for applications that might be using the external drive.
End Task: Right-click on the application and select “End Task.”
Command Prompt Methods
For users comfortable with command-line tools, you can also eject drives via Command Prompt:
Open Command Prompt as Administrator.
Type: diskpart and press Enter.
Type: list volume to see all drives.
Identify Your Drive: Note the letter assigned to your external hard drive.
Type: remove letter X (replace X with your drive letter).
5. Advanced Troubleshooting Techniques
Checking Disk Management
Sometimes, the drive may still show as active in Disk Management:
Open Disk Management: Right-click on “This PC” or “My Computer” and select “Manage,” then “Disk Management.”
Check the Drive Status: Ensure the drive is not marked as active or being used by another process.
Running CHKDSK
If there are file system errors preventing ejection:
Open Command Prompt as Administrator.
Type: chkdsk X: /f (replace X with your drive letter).
Press Enter: This command will scan and fix any file system errors.
Using Third-Party Software
Some third-party applications can help identify and close processes accessing your drive:
Process Explorer: A tool by Microsoft that provides detailed information about running processes.
Unlocker: A program that helps to unlock files or folders that are in use.
6. Using Linux or Mac for Ejection
Ejecting on Linux Systems
Open a Terminal.
Type: umount /dev/sdX (replace sdX with your drive identifier).
Press Enter: This command unmounts the drive, allowing you to safely remove it.
Ejecting on macOS
Open Finder: Locate your external drive in the sidebar.
Eject the Drive: Click the eject icon next to the drive name or right-click and select “Eject.”
7. Dealing with Persistent Ejection Issues
Analyzing Error Messages
If you receive error messages while attempting to eject, take note of them. Common messages may indicate file access issues or that the drive is busy.
Data Corruption and Recovery
If you suspect data corruption, you may need to run recovery tools or CHKDSK as described earlier to fix any issues before attempting to eject.
Seeking Professional Help
If all else fails and your data is critical, consider consulting a professional data recovery service. They can help retrieve data from corrupted drives and resolve hardware issues.
8. Preventing Future Ejection Issues
Best Practices for External Drive Usage
Always Safely Eject Drives: Make it a habit to use the “Safely Remove Hardware” option.
Avoid Unplugging During Transfers: Wait for file transfers to complete before removing the drive.
Regular Maintenance and Health Checks
Run Disk Checks Regularly: Use tools like CHKDSK or third-party software to maintain drive health.
Monitor Drive Performance: Keep an eye on drive speed and responsiveness, as these can indicate potential problems.
About us and this blog
Panda Assistant is built on the latest data recovery algorithms, ensuring that no file is too damaged, too lost, or too corrupted to be recovered.
Request a free quote
We believe that data recovery shouldn’t be a daunting task. That’s why we’ve designed Panda Assistant to be as easy to use as it is powerful. With a few clicks, you can initiate a scan, preview recoverable files, and restore your data all within a matter of minutes.
Subscribe to our newsletter!
More from our blog
See all postsRecent Posts
- Retrieve deleted videos from sd card 2025-04-25
- How to retrieve damaged sd card? 2025-04-25
- Retrieve photos from sd card 2025-04-25

 Try lt Free
Try lt Free Recovery success rate of up to
Recovery success rate of up to









