The Recycle Bin is an essential feature in Windows operating systems, acting as a safety net for files and folders that users inadvertently delete. When files are removed, they aren’t immediately erased from the hard drive; instead, they are moved to the Recycle Bin, where they can be easily restored if needed.
1. The Recycle Bin: An Overview
The Recycle Bin serves a critical purpose in the Windows ecosystem, allowing users to recover deleted files without extensive data recovery methods. When a file is deleted, it is not permanently erased; instead, it is moved to the Recycle Bin, a dedicated storage area.
1.1 How the Recycle Bin Works
Temporary Storage: The Recycle Bin holds deleted files temporarily, allowing users to recover them if they change their minds. Each drive has its own Recycle Bin, and the contents are separate for each drive.
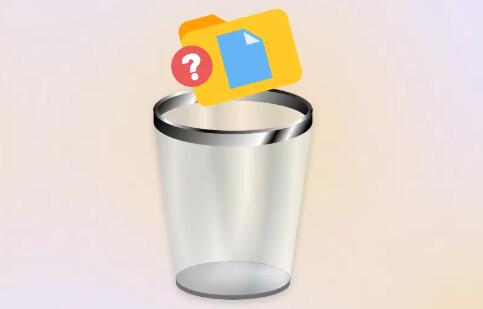
File Deletion Process: When a user deletes a file, the operating system marks the space occupied by that file as available for new data but does not immediately overwrite it. Instead, the file is moved to the Recycle Bin.
File System Interaction: The file system maintains a record of the deleted files, including their original locations and metadata, enabling users to restore them easily.
1.2 Structure of the Recycle Bin
Hidden Folder: Each drive has a hidden folder called $Recycle.Bin, where deleted files are stored. This folder is not typically visible in standard file explorations unless hidden files are enabled.
Metadata Storage: The Recycle Bin also stores metadata for each deleted file, including its original location and the date of deletion, ensuring accurate restoration.
2. Restoring Files from the Recycle Bin
Restoring files from the Recycle Bin is a straightforward process, allowing users to recover important documents, photos, and other files with ease. Here’s how the restoration process works:
2.1 Steps to Restore Files
Open the Recycle Bin: Users can double-click the Recycle Bin icon on their desktop or access it via File Explorer.
Locate the File: Inside the Recycle Bin, users can browse or search for the file they wish to restore. The files are often listed by name, date deleted, or original location.
Restore the File: Right-click on the file and select the “Restore” option. Alternatively, users can select the file and click the “Restore the selected items” option in the toolbar.
File Placement: Once restored, the file returns to its original location before deletion. This means it will appear in the same folder it was in prior to being moved to the Recycle Bin.
2.2 Where Do Restored Files Go?
Original Location: Files restored from the Recycle Bin are placed back into their original folder. For example, if a user deletes a document from the “Documents” folder, restoring it will place it back into the “Documents” folder.
File Names: If a file with the same name already exists in the original location, the system will prompt the user to either overwrite the existing file, skip the restoration, or rename the file being restored.
2.3 Accessing Restored Files
After restoration, users can access the files just like any other file on their system. They will be able to open, edit, or move them as necessary.
3. Common Issues When Restoring Files
While the process of restoring files from the Recycle Bin is generally smooth, users may encounter some common issues.
3.1 File Not Found
If a file cannot be found after restoration, it may be due to:
File Overwrite: The file may have been overwritten by a new file with the same name.
Deletion After Emptying: If the Recycle Bin has been emptied since the file was deleted, it cannot be restored through the Recycle Bin.
3.2 Corrupted Files
Sometimes, files restored from the Recycle Bin may be corrupted, leading to errors when trying to open them. This can happen if the file was damaged before it was deleted or if there were issues during the restoration process.
3.3 Missing Original Location
In rare cases, the original location of the file may no longer exist (for example, if a user deleted the entire folder). In such situations, the file will not be restored, and users will receive an error message.
4. Advanced Recovery Options
If files have been permanently deleted from the Recycle Bin, users still have options for recovery:
4.1 Data Recovery Software
Numerous data recovery software options are available for retrieving files that have been permanently deleted. These programs scan the hard drive for remnants of deleted files and attempt to restore them.
4.2 Backup Solutions
Regularly backing up data using tools like File History or third-party backup solutions can ensure that important files are protected. If a file is lost, users can retrieve it from a backup rather than relying solely on the Recycle Bin.
4.3 System Restore Points
In some cases, using Windows System Restore can help recover lost files, particularly if they were part of a system change. However, this method is more suited for system files and applications rather than personal documents.
5. Managing the Recycle Bin
Understanding how to manage the Recycle Bin can prevent future data loss and improve efficiency.
5.1 Adjusting Settings
Users can configure settings for the Recycle Bin, including:
Maximum Size: Users can set a limit on how much disk space the Recycle Bin can use, which determines how many files can be stored before older files are deleted.
Automatically Emptying: Users can choose to automatically delete files from the Recycle Bin after a certain period.
5.2 Regular Maintenance
Regularly reviewing the contents of the Recycle Bin can help users avoid clutter and ensure that important files are not accidentally deleted.
The Recycle Bin is a vital tool for Windows users, providing a safety net for deleted files. Understanding how it operates and where restored files go can significantly enhance user experience and data management. By utilizing the features of the Recycle Bin, coupled with regular backup solutions, users can safeguard their data and ensure that important files remain accessible, even in the event of accidental deletion.
In a digital landscape where data loss can be catastrophic, knowing how to navigate the Recycle Bin effectively can be a valuable skill for anyone using a computer. By staying informed about file management practices and recovery options, users can protect their data and avoid unnecessary loss.
About us and this blog
Panda Assistant is built on the latest data recovery algorithms, ensuring that no file is too damaged, too lost, or too corrupted to be recovered.
Request a free quote
We believe that data recovery shouldn’t be a daunting task. That’s why we’ve designed Panda Assistant to be as easy to use as it is powerful. With a few clicks, you can initiate a scan, preview recoverable files, and restore your data all within a matter of minutes.
Subscribe to our newsletter!
More from our blog
See all postsRecent Posts
- Retrieve files from usb 2025-07-04
- How to retrieve overwritten excel file 2025-07-04
- How to retrieve lost files on sd card 2025-07-04

 Try lt Free
Try lt Free Recovery success rate of up to
Recovery success rate of up to









