Desktop files are typically stored in a specific directory on your computer, which can vary depending on the operating system you’re using. Here’s a detailed explanation of where desktop files are stored in various operating systems, followed by some considerations for different file management practices. I’ll break this explanation into several sections:
1. Desktop File Storage on Different Operating Systems
a) Windows Operating System
In Windows, desktop files are stored in the user’s profile directory. The exact path depends on the version of Windows you are using:
For Windows 10/11 and most modern versions of Windows, the desktop files are stored in:
makefile
C:\Users\\Desktop
Here, is your Windows user account name. This directory contains all the files and shortcuts that appear on your desktop. You can access this folder through File Explorer or by navigating directly to the path.
Multiple Users: If there are multiple user accounts on the same computer, each user has their own Desktop folder under their specific profile. If you are an administrator, you may also see a “Public Desktop” at:
vbnet
C:\Users\Public\Desktop
Files in this Public Desktop folder will appear on every user’s desktop.
b) macOS (Apple) Operating System
On macOS, desktop files are similarly stored in the user’s home directory. The path for desktop files is:
php
/Users//Desktop
Here, refers to your Mac’s user account name. You can access this folder using Finder, or by navigating to the directory in the Terminal or the Go menu.
Multiple Users: Like Windows, macOS supports multiple user accounts, and each user will have their own Desktop folder.
c) Linux Operating System
In Linux, desktop files are usually stored within the user’s home directory. The specific path is:
arduino
/home//Desktop
Where is your Linux user account name. The Desktop folder behaves similarly to how it does on Windows and macOS, showing whatever files and shortcuts you have placed on your desktop environment, depending on the Linux distribution and desktop environment (like GNOME, KDE, or XFCE).
d) Cloud-Based or Managed Systems
For certain enterprise-level or cloud-managed operating systems like Chrome OS (Google Chromebooks) or virtualized environments, desktop file storage may be synced to cloud services such as Google Drive, OneDrive, or other network drives. For instance, on a Chromebook, local files may not persist across sessions, depending on how the system is configured.
Chrome OS: Files can be found in the “Files” app, under My Files > Downloads, but Chrome OS typically doesn’t use a traditional “desktop” storage area as Windows or macOS does.
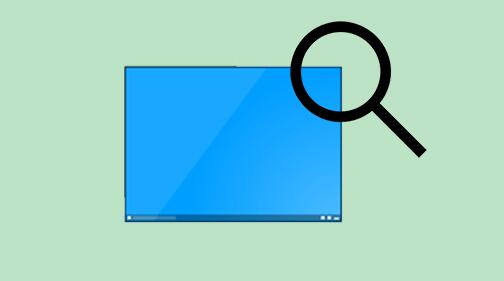
2. Why is Desktop File Storage Important?
The Desktop folder is a convenient space for temporarily storing files and shortcuts, especially those that you want easy access to. However, it is not always the best place for long-term storage due to several factors:
Clutter: The more files you place on your desktop, the more cluttered it becomes, making it harder to find what you need.
Performance Impact: For some operating systems, a cluttered desktop can slow down system performance, especially if you have a large number of files or shortcuts with high resource usage (e.g., animated files, large images).
Backups: Desktop files are often overlooked when backing up data. Many users don’t realize that the desktop files are part of their user profile and may not be included in system-wide backups unless they configure this specifically.
It’s generally good practice to keep only essential files on the desktop and move long-term data storage into more organized folders such as Documents, Downloads, or other personal directories.
3. Managing Desktop Files Effectively
Since the desktop is usually the first screen you see when you start your computer, organizing and managing desktop files effectively can significantly improve your productivity and reduce frustration. Below are some strategies for managing desktop files:
a) Organize by File Type
Create separate folders for different types of files (e.g., “Work Documents,” “Images,” “Temporary Files”) and place these on your desktop if needed. This reduces clutter and helps you find specific files faster.
b) Use Cloud Storage
Instead of saving files directly on the desktop, you could store them in a cloud-based directory that syncs automatically, such as Google Drive, Dropbox, or OneDrive. By placing a shortcut to your cloud folder on the desktop, you still get quick access without using up local storage space.
OneDrive in Windows: OneDrive can be configured to sync desktop files automatically. In Windows, you can change your Desktop folder location to point directly to OneDrive, ensuring all desktop files are backed up in the cloud.
c) Utilize Shortcuts
If you frequently access certain files or programs, create shortcuts instead of placing actual files on the desktop. Shortcuts are smaller in size and won’t impact performance as much as large files. They also make it easy to access important applications.
d) Remove Unnecessary Files Regularly
Every week or month, take a few minutes to clean up your desktop by deleting files you no longer need or moving them to appropriate directories.
e) Use Virtual Desktops
For users who have many different tasks, organizing desktops by virtual desktops can help. For instance, Windows and macOS both support virtual desktops that allow you to separate workspaces, helping you keep certain projects or tasks organized and accessible without cluttering a single desktop.
4. Common Mistakes and Issues
There are several common mistakes users make when managing their desktop files:
Using the Desktop for Permanent Storage: While it’s convenient, storing all your files on the desktop permanently can lead to clutter and lost files. Important files should be stored in designated folders like Documents, Pictures, or a separate external drive.
Accidentally Deleting Files: Files on the desktop can be easily deleted, sometimes without users noticing, especially if they are moved or cleaned up via system optimizations.
Backup Problems: If your desktop files are not included in regular backups, you risk losing important data. Many backup solutions overlook user-specific folders like the Desktop unless manually configured.
5. Desktop Storage in Network Environments
For business or enterprise settings, desktop file storage may be controlled by network policies. In these cases:
Roaming Profiles: In some businesses, roaming profiles are used, meaning that desktop files are stored on a central server and sync across any computer the user logs into. In these cases, the path to desktop files might look different, and files are accessible from different machines.
Group Policy Restrictions: Administrators may restrict where users can store files on the desktop to ensure data is properly backed up or to prevent storage clutter.
File Redirection: In some cases, desktop files are automatically redirected to a network location, ensuring that desktop data is always stored on the server and backed up. For instance, using Microsoft’s Group Policy, IT admins may set up file redirection for desktop files to a shared network drive.
6. Automating Desktop Organization
There are various tools and built-in operating system features to help automate the organization of desktop files:
Stacks in macOS: macOS offers a feature called Stacks that automatically organizes files on the desktop by type, date, or tags, allowing you to keep your desktop tidy.
Desktop Cleanup Tools: Third-party tools like Fences for Windows allow you to create virtual containers on the desktop that group and organize files, making them easier to manage.
Scheduled Cleanups: Some operating systems allow you to schedule cleanups or use scripts to automatically move old desktop files into archive folders.
The desktop is a convenient space for temporary storage and frequently accessed files, but it is essential to keep it organized and clutter-free to maintain efficiency and performance. Good file management practices, like using shortcuts, cloud storage, and regularly cleaning the desktop, will help prevent clutter and ensure that important data is not lost or misplaced.
About us and this blog
Panda Assistant is built on the latest data recovery algorithms, ensuring that no file is too damaged, too lost, or too corrupted to be recovered.
Request a free quote
We believe that data recovery shouldn’t be a daunting task. That’s why we’ve designed Panda Assistant to be as easy to use as it is powerful. With a few clicks, you can initiate a scan, preview recoverable files, and restore your data all within a matter of minutes.
Subscribe to our newsletter!
More from our blog
See all postsRecent Posts
- Data recovery salt lake city utah 2025-04-18
- Data recovery sacramento 2025-04-18
- Data recovery miami 2025-04-18

 Try lt Free
Try lt Free Recovery success rate of up to
Recovery success rate of up to









