When you restore files from the Recycle Bin, the location where you can find them depends on where they were originally located before being deleted.
1. For Files from Local Drives (Hard Disk, SSD)
Documents, Pictures, Videos, etc.:
If the file was originally in a user – specific folder such as “Documents”, “Pictures”, “Videos”, “Music”, or other standard user folders, it will be restored to its original location within that folder. For example, if you deleted a Word document from the “Documents\Work Projects” folder, when you restore it from the Recycle Bin, it will go back to the “Documents\Work Projects” folder.
The file path structure remains the same as it was before deletion. The operating system simply moves the file from the Recycle Bin’s storage area back to its previous directory.
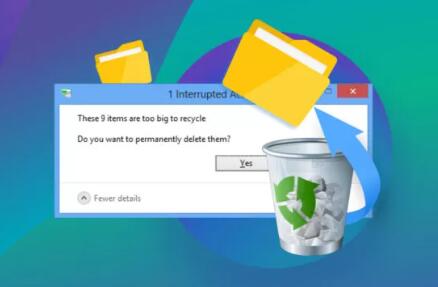
Files on the Desktop:
Deleted files from the desktop are also restored to the desktop. The desktop is a special folder in the user’s profile, and when you restore a file that was once on the desktop, it reappears there. For instance, if you accidentally deleted a shortcut to an application from the desktop and then restored it from the Recycle Bin, the shortcut will be back on the desktop.
2. For Files from External Drives (USB Drives, External Hard Drives)
When you delete a file from an external drive and then restore it from the Recycle Bin, the file is usually restored to its original location on the external drive.
However, some operating systems may have different behaviors depending on the settings. For example, in some cases, if the external drive was not connected when the file was deleted, the file may be restored to a default location (such as a temporary folder on the local drive) until the external drive is re – connected. Once the external drive is plugged in again, you may need to manually move the file back to its correct location on the external drive.
3. For Files from Network Drives
Windows Operating System:
If the file was deleted from a network – attached storage (NAS) or a shared network drive, and the Recycle Bin feature for network drives is enabled (this feature may need to be configured by the network administrator), the file will generally be restored to its original location on the network drive. But in some cases, if the network connection was interrupted during the deletion process, there might be issues with restoring the file to the exact original location. The user may need to work with the network administrator to troubleshoot and ensure the file is properly restored.
Other Operating Systems:
In macOS and some Linux distributions, the behavior regarding restoring files from network drives can vary. Some may not have a native Recycle Bin – like functionality for network drives, and in such cases, file restoration might rely on backup solutions or specific network drive software features.
4. Understanding the Recycle Bin Storage Mechanism
The Recycle Bin is essentially a protected storage area on the hard drive. When a file is deleted, it’s not actually removed from the physical storage immediately. Instead, the file’s metadata (information about the file such as its name, original location, deletion time, etc.) is stored in a database associated with the Recycle Bin. The actual file content is moved to a specific location within the Recycle Bin’s storage space.
When you restore a file, the operating system uses this metadata to determine the original location and moves the file content back to that place. The Recycle Bin’s storage location varies depending on the operating system. In Windows, it’s usually a hidden folder with a specific system – assigned location. In macOS, the Trash (equivalent of Recycle Bin) also has a dedicated storage area where the deleted files are held until they are permanently erased or restored.
5. Special Considerations
Permissions and File Ownership:
If the file’s permissions or ownership have changed during the deletion and restore process, it may affect your ability to access or modify the file. For example, if a file was deleted by a user with administrative privileges and then restored by a user with limited permissions, the restored file may inherit different access rights. In a corporate or multi – user environment, it’s important to understand the implications of file permissions and ownership when dealing with the Recycle Bin.
File Versioning and Overwriting:
If you have a file – versioning system in place (such as in some enterprise – level storage solutions or cloud – based file services), restoring a file from the Recycle Bin may not always result in the exact same version as the one that was originally deleted. There’s a possibility that newer versions of the file have been created and stored elsewhere, and when you restore the old version, it may cause conflicts or confusion. Additionally, if a file with the same name was created in the original location after the deletion, restoring the file from the Recycle Bin may overwrite the newly created file, depending on the operating system’s and application’s behavior.
About us and this blog
Panda Assistant is built on the latest data recovery algorithms, ensuring that no file is too damaged, too lost, or too corrupted to be recovered.
Request a free quote
We believe that data recovery shouldn’t be a daunting task. That’s why we’ve designed Panda Assistant to be as easy to use as it is powerful. With a few clicks, you can initiate a scan, preview recoverable files, and restore your data all within a matter of minutes.
Subscribe to our newsletter!
More from our blog
See all postsRecent Posts
- Retrieve files from usb 2025-07-04
- How to retrieve overwritten excel file 2025-07-04
- How to retrieve lost files on sd card 2025-07-04

 Try lt Free
Try lt Free Recovery success rate of up to
Recovery success rate of up to









