Desktop files on a computer are primarily stored in a specific directory that corresponds to the user’s profile. The exact location can vary depending on the operating system being used.
Windows Operating System
Location of Desktop Files:
On Windows, desktop files are stored in a folder specific to each user account. The path typically is:
makefile
C:\Users\\Desktop
This folder contains all the files, folders, and shortcuts that appear on the desktop.
User Profiles:
Each user has a unique profile that includes personal settings and files. When you create a new user account, Windows generates a new desktop folder for that user.
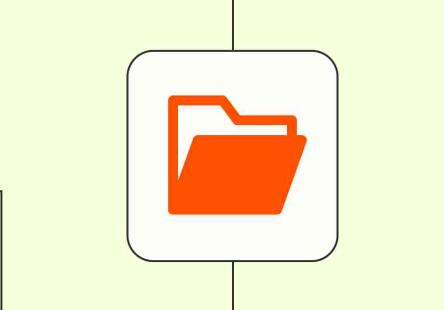
Accessing Desktop Files:
Users can access their desktop files through File Explorer. By navigating to the above path, they can manage files just like in any other folder.
Shortcuts placed on the desktop are actually pointers to files or applications located elsewhere on the system.
Syncing Desktop Files:
Windows 10 and 11 offer a feature called “Desktop Backup” through OneDrive. This feature allows users to back up their desktop files to the cloud, ensuring they are accessible from any device with OneDrive access.
macOS
Location of Desktop Files:
On macOS, desktop files are stored in the user’s home directory under the following path:
php
/Users//Desktop
User Profiles:
Similar to Windows, each macOS user account has its own set of folders, including the Desktop folder, which keeps their files separate.
Accessing Desktop Files:
Users can access their desktop files through Finder by selecting “Desktop” from the sidebar or by navigating to the path mentioned above.
iCloud Integration:
macOS users can enable iCloud Drive to sync their desktop and Documents folder to the cloud. This allows access to files from other Apple devices and offers a backup solution.
Linux
Location of Desktop Files:
In Linux, the location of desktop files can vary slightly based on the distribution and desktop environment being used (e.g., GNOME, KDE, etc.). Typically, the path is:
arduino
/home//Desktop
User Profiles:
Each user has their own home directory, which includes the Desktop folder, ensuring file separation.
Accessing Desktop Files:
Users can access the Desktop folder through the file manager specific to their desktop environment, or via the terminal using commands.
Customization:
Linux allows for significant customization of the desktop environment, and users can choose to manage desktop icons and files differently based on personal preferences or system settings.
File Management and Organization
Regardless of the operating system, effective management of desktop files is crucial for maintaining organization and ensuring easy access to important documents and applications. Here are some tips for organizing desktop files:
Declutter Regularly:
Periodically review and delete files that are no longer needed. Keeping the desktop clutter-free enhances productivity.
Use Folders:
Group similar files into folders to streamline access and improve organization. For example, create folders for work-related documents, personal files, and projects.
Utilize Shortcuts:
Instead of keeping multiple files on the desktop, consider creating shortcuts to files or applications stored in other locations.
Leverage Cloud Storage:
Use cloud storage services like Google Drive, Dropbox, or OneDrive to back up important files and reduce desktop clutter.
Rename Files Clearly:
Use descriptive file names so that files can be easily identified without needing to open them.
Data Recovery
In cases where files on the desktop are accidentally deleted, most operating systems provide ways to recover those files:
Recycle Bin/Trash:
On Windows, deleted files can often be restored from the Recycle Bin, while on macOS, users can check the Trash for recoverable files.
File History/Previous Versions:
Windows has a File History feature that can be used to restore previous versions of files. Users can right-click on a file or folder to access this feature.
Backup Solutions:
Regular backups through system tools or third-party applications can help recover files lost due to accidental deletion or system failure.
Data Recovery Software:
In situations where files cannot be found in the Recycle Bin or Trash, third-party data recovery software can be employed to scan storage devices for recoverable files.
Desktop files are a vital component of user interaction with a computer, serving as a convenient way to access frequently used items. Understanding where these files are stored and how to manage them effectively can significantly enhance productivity and organization. Regular maintenance and leveraging built-in recovery options are key practices for keeping desktop environments tidy and ensuring important data is preserved.
About us and this blog
Panda Assistant is built on the latest data recovery algorithms, ensuring that no file is too damaged, too lost, or too corrupted to be recovered.
Request a free quote
We believe that data recovery shouldn’t be a daunting task. That’s why we’ve designed Panda Assistant to be as easy to use as it is powerful. With a few clicks, you can initiate a scan, preview recoverable files, and restore your data all within a matter of minutes.
Subscribe to our newsletter!
More from our blog
See all postsRecent Posts
- How to format mac external hard drive? 2025-01-23
- How to format a hard drive windows 11? 2025-01-23
- Restore data from formatted hard drive 2025-01-23










