Boot into Safe Mode
Why: Safe Mode starts Windows with a minimal set of drivers and services, which can help you identify if a third – party software or driver is causing the problem.
How:
Restart your computer. As it starts, repeatedly press the F8 key until the Advanced Boot Options menu appears.
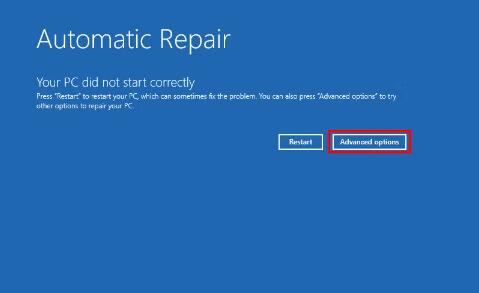
Select “Safe Mode” or “Safe Mode with Networking” if you need internet access.
Log in to your account. If the issue doesn’t occur in Safe Mode, it indicates that a non – essential driver or software is likely causing the problem. You can then use the System Configuration Utility (MSConfig) to disable startup programs and services to find the culprit.
Use System Restore
Why: System Restore allows you to revert your computer’s system files and settings to a previous point in time when the system was working properly.
How:
In Safe Mode or normal mode if possible, type “System Restore” in the search bar and select “Create a restore point”.
In the System Properties window, click the “System Restore” button.
Select a restore point from the list that was created before the automatic repair failed.
Follow the on – screen instructions to complete the restoration process.
Check for Windows Updates
Why: Sometimes, bugs in the operating system can cause automatic repair to fail. Microsoft releases updates to fix these bugs and improve system stability.
How:
Open the Settings app by pressing the Windows key + I.
Click on “Windows Update” in the left sidebar.
Click “Check for updates” and install any available updates. Restart your computer after the updates are installed to see if the issue is resolved.
Repair or Replace System Files
Why: Corrupted or missing system files can lead to various issues, including the failure of automatic repair.
How:
Use the System File Checker (SFC):
Open the Command Prompt as an administrator. You can do this by typing “Command Prompt” in the search bar, right – clicking on it, and selecting “Run as administrator”.
In the Command Prompt, type “sfc /scannow” and press Enter. This command will scan for corrupted system files and attempt to repair them.
Use the Deployment Image Servicing and Management (DISM) tool:
Open the Command Prompt as an administrator.
Type the following commands one by one and press Enter after each:
DISM /Online /Cleanup – Image /CheckHealth
DISM /Online /Cleanup – Image /ScanHealth
DISM /Online /Cleanup – Image /RestoreHealth
Check Hardware Components
Why: Faulty hardware, such as a hard drive with bad sectors or insufficient RAM, can cause system instability and prevent automatic repair from working.
How:
Check the hard drive:
Open the Command Prompt as an administrator.
Type “chkdsk C: /f” (replace “C” with the drive letter of your system drive) and press Enter. This command will check the hard drive for errors and attempt to fix them.
Check the RAM:
Open the Task Manager by pressing Ctrl + Shift + Esc.
Go to the “Performance” tab and check the “Memory” section. Look for any signs of high memory usage or errors.
You can also use the Windows Memory Diagnostic tool. Type “Windows Memory Diagnostic” in the search bar and run the tool. It will check your RAM for errors and prompt you to restart your computer to complete the test.
Reset Windows 11
Why: If all else fails, resetting Windows 11 can help you start with a clean slate. It allows you to keep your personal files or remove everything, depending on your choice.
How:
Open the Settings app.
Go to “System” > “Recovery”.
Under “Reset this PC”, click “Reset PC”.
You will be prompted to choose whether to keep your files or remove everything. Select the option that suits your needs and follow the on – screen instructions to complete the reset process.
Seek Professional Help
Why: If you are still unable to resolve the issue after trying the above steps, it may be a more complex problem that requires the expertise of a professional.
How:
Contact Microsoft Support: You can visit the Microsoft support website and find relevant support channels, such as online chat, phone support, or community forums, to get help from Microsoft’s technicians.
Take your computer to a local computer repair shop: Make sure to choose a reputable shop with experienced technicians who can diagnose and fix hardware and software issues.
About us and this blog
Panda Assistant is built on the latest data recovery algorithms, ensuring that no file is too damaged, too lost, or too corrupted to be recovered.
Request a free quote
We believe that data recovery shouldn’t be a daunting task. That’s why we’ve designed Panda Assistant to be as easy to use as it is powerful. With a few clicks, you can initiate a scan, preview recoverable files, and restore your data all within a matter of minutes.
Subscribe to our newsletter!
More from our blog
See all postsRecent Posts
- Data recovery salt lake city utah 2025-04-18
- Data recovery sacramento 2025-04-18
- Data recovery miami 2025-04-18

 Try lt Free
Try lt Free Recovery success rate of up to
Recovery success rate of up to









