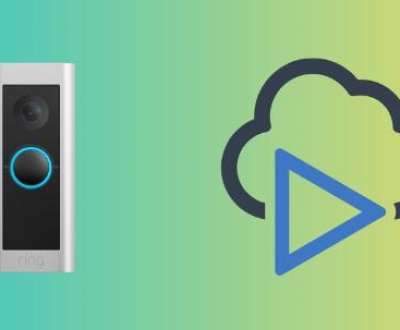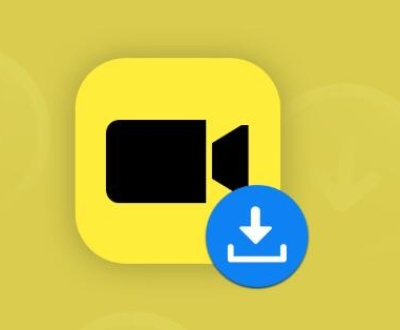Two primary partitioning methods dominate the landscape: Master Boot Record (MBR) and GUID Partition Table (GPT). Though both serve the same fundamental purpose defining how data is structured and accessed on a drive they differ in structure, functionality, and limitations.
The Basics of Hard Drive Partitioning
Before exploring MBR and GPT, it’s important to understand what partitioning is. A partition is a logically separated section of a hard drive. Even though a physical drive may be a single piece of hardware, partitions make it possible to divide the drive into multiple sections that operate like separate drives. For example, you might have a “C:” drive for your operating system and a “D:” drive for your personal files, even though both exist on the same physical device.
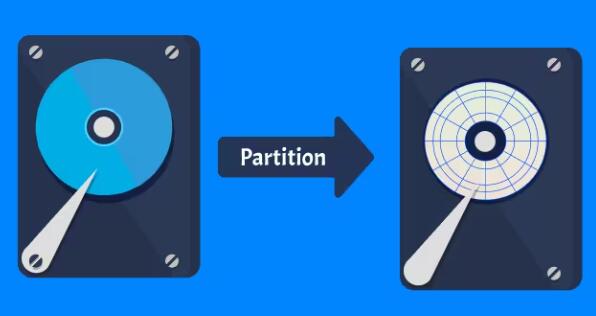
Partitioning is especially critical when installing operating systems, managing file systems, and organizing data. The way these partitions are managed and defined depends on the partitioning scheme used either MBR or GPT.
Master Boot Record (MBR)
Origins and Structure
MBR was introduced in 1983 as part of IBM PC DOS 2.0. It quickly became the standard for disk partitioning and remained so for decades. MBR is compatible with BIOS firmware, which was the default firmware interface for computers for many years.
The structure of an MBR drive is simple:
Boot Sector: The first sector (512 bytes) of the disk contains the MBR. It holds the boot loader and the partition table.
Partition Table: This allows up to four primary partitions or three primary and one extended partition (which can contain multiple logical partitions).
Boot Code: Used to launch the operating system during startup.
Key Features
Supports drives up to 2 TB in size.
Can hold up to four primary partitions.
Only supports BIOS firmware.
Stores partition and boot data in a single location, making it vulnerable to corruption.
Advantages of MBR
Widespread Compatibility: MBR is supported by virtually all operating systems and hardware platforms.
Simplicity: Its structure is straightforward, making it easy to manage with various tools.
Legacy Support: Ideal for older systems that don’t support GPT or UEFI firmware.
Disadvantages of MBR
Partition Limit: Only four primary partitions are allowed. To add more, users must create an extended partition, which complicates disk management.
Size Limitation: Cannot handle drives larger than 2 TB.
Data Vulnerability: The MBR stores crucial information in a single sector; if this sector is corrupted, the entire disk becomes unreadable.
No Redundancy: Unlike GPT, MBR doesn’t replicate data structures for recovery purposes.
Best Use Cases for MBR
Older machines or legacy systems with BIOS firmware.
Drives smaller than 2 TB.
Compatibility with older operating systems such as Windows XP.
GUID Partition Table (GPT)
Origins and Structure
GPT was introduced as part of the UEFI (Unified Extensible Firmware Interface) standard, which was developed to replace BIOS. UEFI and GPT were designed to overcome the limitations of the MBR partitioning system.
GPT offers a more robust and flexible structure:
Protective MBR: The first sector contains a protective MBR that prevents MBR-based tools from misrecognizing the disk.
Primary GPT Header: Contains information about the disk and the location of partition entries.
Partition Entry Array: Usually supports up to 128 partitions, each with a unique GUID.
Backup GPT Header: Stored at the end of the disk to provide redundancy.
Key Features
Supports drives larger than 2 TB (up to 9.4 ZB theoretically).
Allows for more than four partitions—typically 128.
Includes CRC32 checksums for header and partition tables for error detection.
Designed to work with UEFI firmware.
Provides redundancy by storing a backup GPT header at the end of the disk.
Advantages of GPT
Supports Large Drives: GPT can handle drives exceeding 2 TB, making it essential for modern high-capacity storage.
More Partitions: Supports up to 128 partitions without extended partitions.
Data Redundancy: GPT stores primary and backup partition tables, reducing the risk of data loss due to corruption.
Improved Error Checking: Uses CRC checksums to detect data corruption in headers.
UUIDs and Names: Each partition has a globally unique identifier (GUID) and a name, aiding in organization.
Disadvantages of GPT
Compatibility Issues: Older operating systems, like Windows XP or 32-bit versions of Windows 7. may not support GPT without workarounds.
Requires UEFI: GPT requires UEFI firmware, which might not be available on legacy hardware.
Complexity: Its structure is more advanced, which can be daunting for users accustomed to MBR.
Best Use Cases for GPT
Newer machines with UEFI firmware.
Drives larger than 2 TB.
Systems requiring many partitions.
Users prioritizing reliability and data recovery.
Comparing MBR and GPT
Operating System Support
Operating system compatibility plays a significant role when choosing between MBR and GPT.
Windows
Windows XP 32-bit: Only supports MBR.
Windows Vista/7/8/10/11 32-bit: Can use GPT for data drives, but not boot drives.
Windows Vista/7/8/10/11 64-bit: Supports GPT boot and data drives with UEFI.
macOS
macOS exclusively uses GPT on Intel and Apple Silicon Macs. Disk Utility defaults to GPT when formatting drives.
Linux
Most modern Linux distributions fully support GPT and even recommend it for UEFI systems.
Tools like gdisk, parted, and gparted allow for easy GPT partition management.
Real-World Scenarios
Scenario 1: Upgrading to a New 6 TB Hard Drive
You buy a 6 TB hard drive for backups and media storage. Since MBR can’t handle drives over 2 TB, GPT is the clear choice. It allows you to access the full storage space and create as many partitions as needed.
Scenario 2: Installing Windows on an Old PC
You have an old desktop running BIOS firmware and want to reinstall Windows 7. Because the system doesn’t support UEFI, MBR is the only viable partitioning method for the boot drive.
Scenario 3: Dual-Boot Setup with Linux and Windows
You want to dual-boot Linux and Windows 11 on a modern UEFI system. GPT is ideal because it allows more partitions, integrates well with UEFI, and provides better reliability.
Converting Between MBR and GPT
It is possible to convert between MBR and GPT, but precautions are necessary.
Using Windows Disk Management (Data Loss Risk)
This method deletes all partitions first:
Open Disk Management.
Right-click on the disk label (e.g., Disk 1).
Select “Convert to GPT Disk” (only appears if the disk is empty).
Using Command Line Tools
MBR to GPT using DiskPart (Destructive)
shell
diskpart list disk select disk X clean convert gpt
This will erase all data. Always back up first.
GPT to MBR using DiskPart
shell
diskpart list disk select disk X clean convert mbr
Also destructive.
Non-Destructive Tools
Gptgen (for Windows): Advanced users can convert partitions without deleting data.
GParted (for Linux): Offers flexible conversion and partitioning.
AOMEI Partition Assistant: A user-friendly GUI tool that can convert MBR ↔ GPT without data loss (in most cases).
MBR and GPT are the two foundational methods for hard drive partitioning. MBR is the veteran—simple, widely supported, but limited by modern standards. GPT is its modern successor—offering more partitions, better reliability, and support for massive drives. The right choice depends on your system’s firmware, your drive size, and your need for compatibility or future-proofing.
About us and this blog
Panda Assistant is built on the latest data recovery algorithms, ensuring that no file is too damaged, too lost, or too corrupted to be recovered.
Request a free quote
We believe that data recovery shouldn’t be a daunting task. That’s why we’ve designed Panda Assistant to be as easy to use as it is powerful. With a few clicks, you can initiate a scan, preview recoverable files, and restore your data all within a matter of minutes.
Subscribe to our newsletter!
More from our blog
See all postsRecent Posts
- Retrieve photos from sd card 2025-04-25
- Failure when attempting to copy boot files 2025-04-25
- How to get a local copy of all pdm files? 2025-04-25

 Try lt Free
Try lt Free Recovery success rate of up to
Recovery success rate of up to