External hard drives have become an essential part of our daily digital lives, offering vast amounts of storage for personal data, backups, media files, and more. Among the most popular brands in the external storage market is Western Digital (WD), known for its reliable and durable hard drives. However, like all technology, WD external hard drives are not immune to problems. Over time, external drives can experience a variety of issues ranging from physical damage to software or firmware problems, making them inaccessible or prone to failure.
When a WD external hard drive stops working, many users panic, fearing that they have lost valuable data. Fortunately, there are several steps and tools available that can help you troubleshoot, repair, and even recover data from a malfunctioning external hard drive. Whether it’s a problem with the drive’s connection, a corrupted file system, or physical damage, there are repair solutions for most issues.
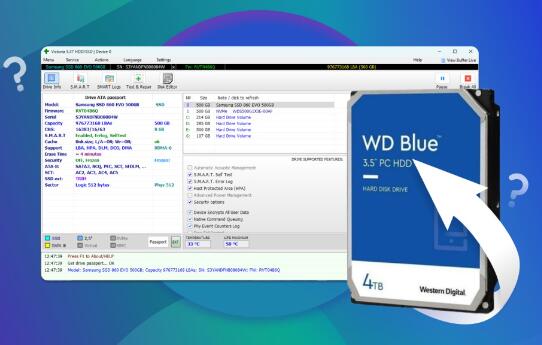
Common Issues with WD External Hard Drives
Before jumping into repairs, it’s crucial to understand what might be causing the problem with your WD external hard drive. Here are some of the most common issues:
1. Drive Not Recognized by the Computer
This is one of the most common problems with external hard drives. It may occur when the drive is not detected by your computer, even though it’s connected via USB or Thunderbolt.
Possible Causes:
Faulty or damaged USB port or cable.
Driver issues or outdated software.
A corrupted or failing file system.
Problems with the WD external hard drive firmware.
2. Corrupted File System
The file system on your WD external hard drive may become corrupted due to improper ejection, bad sectors, or software conflicts. In this case, the drive might still be visible in the system but inaccessible.
Symptoms:
The drive is listed in the File Explorer, but you cannot open or access its contents.
The system asks you to format the drive before use.
3. Slow Performance
Sometimes, external hard drives may function very slowly, which can be frustrating when you need to access files quickly.
Possible Causes:
Too many files on the drive, causing performance issues.
Bad sectors or physical damage to the drive.
Issues with the drive’s connection interface or USB drivers.
4. Drive Making Unusual Noises
If your WD external hard drive starts making clicking, grinding, or buzzing noises, it could be an indication of physical damage to the internal components of the drive, such as the heads, platters, or motor.
5. Drive Shows Up as RAW
When a WD external hard drive shows up as “RAW” in Disk Management, it typically means that the file system has been damaged or is missing. This problem can occur when the drive has been improperly ejected or experiences a sudden power failure.
6. Power Problems
WD external hard drives may not power up, or the LED light may not illuminate. This can be due to power supply issues, USB power settings, or internal hardware failures.
Diagnosing the Problem with Your WD External Hard Drive
To effectively repair a WD external hard drive, it’s important first to diagnose the problem. Here are the steps you can take to determine the root cause of the issue:
Step 1: Check Physical Connections
Start by inspecting the USB cable and port for any visible signs of damage. Try a different USB cable and plug the drive into a different USB port or even a different computer to see if the problem persists.
USB Cable and Port Check: Ensure that the USB cable is not frayed or bent, and the USB port is clean and functional. Using a different cable or port can rule out potential issues with these parts.
Try a Different Computer: Sometimes, the problem could be with your computer rather than the hard drive itself. Test the drive on another computer to see if the issue persists.
Step 2: Listen for Unusual Sounds
Turn on the external hard drive and listen carefully. If you hear clicking, grinding, or other unusual noises, it’s a sign that there may be a mechanical failure inside the drive.
Clicking Noise: Often referred to as the “click of death,” this sound typically means the read/write heads are failing or there is internal damage to the platters.
Buzzing or Grinding: These sounds can indicate problems with the motor or the drive’s bearings.
Step 3: Check Disk Management
If the drive is not recognized by your computer, or it’s showing as “RAW” or unallocated in File Explorer, you can check Disk Management in Windows to see if the drive is listed there.
How to Access Disk Management:
Right-click on “This PC” and select “Manage.”
Navigate to “Disk Management” under “Storage.”
Look for your WD external hard drive in the list. If it shows up, it may just need to be formatted or assigned a drive letter.
Step 4: Use WD Utilities for Diagnostics
Western Digital offers a set of diagnostic tools to help diagnose and test the health of your external hard drive:
WD Dashboard: This software provides a quick overview of the drive’s health, temperature, and performance. It also allows you to run diagnostics and updates for your WD drive.
WD Data Lifeguard Diagnostics: A free tool that can scan your drive for errors and help detect hardware issues such as bad sectors.
Repairing Your WD External Hard Drive
Once you have diagnosed the issue, you can proceed with one or more of the following repair steps, depending on the problem.
1. Fixing File System Errors
If the file system is corrupted, you can attempt to repair it using Windows built-in tools.
CHKDSK Utility:
Open Command Prompt and type chkdsk X: /f (replace “X” with your drive’s letter).
This command will scan and fix file system errors on your external hard drive.
Formatting the Drive: If the file system is too damaged, you may need to format the drive. This will erase all data, so it should only be done if data recovery is not possible.
Right-click on the drive in Disk Management and choose “Format.”
2. Recovering Data
If your external hard drive has become inaccessible due to corruption or other issues, you can attempt data recovery using specialized software.
Panda Data Recovery: A comprehensive data recovery tool that can help recover lost or deleted files from your WD external hard drive. The tool supports various file systems, including NTFS, FAT32. and exFAT.
Recuva: Another free data recovery tool that works with both external and internal hard drives. It can help recover files even if the drive shows as “RAW.”
3. Replacing the USB Port or PCB
In some cases, the issue might be with the USB port or the printed circuit board (PCB) inside the external hard drive enclosure. If this is the case, you can replace the faulty parts or remove the hard drive from the enclosure and connect it directly to a computer using a SATA-to-USB adapter.
4. Fixing Power Issues
If your WD external hard drive is not receiving power, try these steps:
Test the Power Adapter: If you’re using an external power supply for the drive, test it with another device or replace it to rule out issues.
USB Power Settings: In your computer’s power settings, make sure USB power-saving features are turned off, as this can sometimes cause the drive to not receive adequate power.
5. Dealing with Physical Damage
If your external hard drive is physically damaged, such as a head crash or damaged PCB, repairs are generally not feasible without professional help. In these cases, you may need to consult a data recovery specialist who can open the drive in a clean room and attempt repairs.
Preventing Future Failures
To minimize the chances of future issues with your WD external hard drive, consider the following tips:
Proper Ejection: Always safely eject your external drive from your computer to prevent file system corruption.
Backups: Regularly back up your data to another drive or cloud storage to ensure you don’t lose important files.
Health Monitoring: Use WD’s health monitoring tools to keep an eye on your drive’s performance and temperature.
About us and this blog
Panda Assistant is built on the latest data recovery algorithms, ensuring that no file is too damaged, too lost, or too corrupted to be recovered.
Request a free quote
We believe that data recovery shouldn’t be a daunting task. That’s why we’ve designed Panda Assistant to be as easy to use as it is powerful. With a few clicks, you can initiate a scan, preview recoverable files, and restore your data all within a matter of minutes.
Subscribe to our newsletter!
More from our blog
See all postsRecent Posts
- How to retrieve files from corrupted sd card? 2025-03-03
- How to recover overwritten word document? 2025-03-03
- SD memory card data recovery software 2025-03-03










