If your videos won’t open after using Windows File Recovery, there could be several reasons why this is happening. Understanding these issues and finding solutions can be vital in successfully recovering your video files.
1. Windows File Recovery
Windows File Recovery is a tool provided by Microsoft to help users recover deleted files from various storage devices. While it’s effective in many cases, file recovery, especially for videos, may not always go smoothly. The success of the recovery often depends on how the file was deleted, the type of file, and how much the storage device has been used since the deletion. Video files are typically large, and incomplete recovery may cause corruption, leading to playback issues.
2. Common Issues After Recovery
There are several reasons why videos may not open after using Windows File Recovery:
File Corruption: The recovered video file may be partially corrupted due to incomplete recovery.
File Fragmentation: Large video files are often stored in non-contiguous clusters on the disk. If Windows File Recovery cannot retrieve all of these clusters, the video may be fragmented.
Unsupported Format or Codec: The video may be in a format that your media player cannot open, or it may require a specific codec.
File Header Damage: A damaged file header (the metadata that tells your system how to read the file) can prevent the video from playing.
Data Overwritten: If the data has been overwritten even partially, the recovery process will produce a broken file.
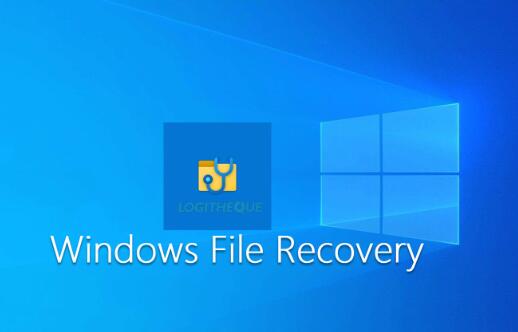
3. How to Troubleshoot Videos That Won’t Open
a) Check for Corruption
The first step is to check if the video file is corrupted. You can use file repair tools like VLC media player, which has a built-in feature for repairing corrupted AVI files.
Open VLC, go to Tools > Preferences > Input/Codecs.
Under Damaged or incomplete AVI file, select Always Fix.
If VLC can fix the video, it might open and play it. However, if the file is too damaged, this may not work.
b) Try Different Media Players
Sometimes the issue is related to the media player you are using. VLC is known for supporting a wide variety of formats and codecs. If your current media player is unable to open the video, trying VLC or another player like MPC-HC or KMPlayer may help.
c) Use Video Repair Tools
If VLC cannot repair the file, you can use dedicated video repair tools like Stellar Repair for Video or Wondershare Repairit. These tools can often repair damaged videos that other players cannot. They work by analyzing the video file and fixing broken frames or headers.
d) Check for Codecs
Your system may not have the necessary codecs to play the recovered video file. Install a codec pack like K-Lite Codec Pack to ensure your system can handle a wide variety of video formats.
e) Hex Editor Examination
If the video file has a damaged header, you can try to fix it using a hex editor. This is more advanced and requires knowledge of how video files are structured. A hex editor like HxD allows you to examine the file byte by byte. You can compare it with a healthy video file of the same format to identify and repair the broken sections.
4. Preventing File Corruption During Recovery
It’s essential to follow best practices during file recovery to minimize corruption:
a) Avoid Using the Storage Device
Once you realize a file has been deleted, avoid writing any new data to the storage device. Any new data written to the disk could overwrite the space where the deleted file was stored, making recovery more difficult and leading to corruption.
b) Use Deep Scans
Ensure you’re using deep scan options in Windows File Recovery. Sometimes the default scan may not be thorough enough, especially for large files like videos. A deep scan has a better chance of recovering more fragments of the file, reducing the likelihood of corruption.
c) Use Professional Recovery Tools
While Windows File Recovery is a decent option, it might not always deliver the best results, particularly for complex file types like videos. Tools like Recuva or EaseUS Data Recovery Wizard may offer more robust recovery options.
5. Advanced Recovery Techniques
If your videos are still not working, consider some advanced recovery methods:
a) Image the Drive Before Recovery
If you’re dealing with critical data, it’s always best to create an image of the drive before attempting recovery. This ensures that even if the recovery process goes wrong, you can always try again from the original image. Tools like Clonezilla can help with this.
b) Check for Fragmentation
If the video file is fragmented across the disk, a standard recovery process may not be able to piece it back together. Specialized tools like R-Studio can help reconstruct fragmented files by piecing together different parts of the file scattered across the disk.
c) Use a Professional Data Recovery Service
If you’ve tried multiple recovery tools and still can’t get your videos to work, you might need to consult with a professional data recovery service. They have specialized equipment and software to retrieve data that consumer-level tools may miss.
6. When to Consider Professional Help
If the videos are of significant importance, and DIY methods are failing, professional help is a viable option. Companies like DriveSavers and Secure Data Recovery can recover data from severely damaged files. They employ forensic techniques to retrieve files from physically damaged or corrupted drives.
7. The Role of Backup
Once you’ve recovered your videos (or as a preventative measure for future losses), implementing a solid backup strategy is crucial. Regularly backing up your files to multiple locations (e.g., an external hard drive, cloud storage, etc.) will ensure that you never lose your important videos again.
Here’s a simple backup strategy:
3-2-1 Rule: Keep three copies of your data (the original and two backups), store them on two different mediums (like external drives and cloud storage), and keep one offsite.
Start by troubleshooting the potential causes, such as corruption or unsupported codecs, and use video repair tools where necessary. If all else fails, consider professional recovery services. Most importantly, take steps to prevent future data loss by implementing a robust backup plan.
About us and this blog
Panda Assistant is built on the latest data recovery algorithms, ensuring that no file is too damaged, too lost, or too corrupted to be recovered.
Request a free quote
We believe that data recovery shouldn’t be a daunting task. That’s why we’ve designed Panda Assistant to be as easy to use as it is powerful. With a few clicks, you can initiate a scan, preview recoverable files, and restore your data all within a matter of minutes.
Subscribe to our newsletter!
More from our blog
See all postsRecent Posts
- Can not open jgp files learnosity 2025-02-24
- Klipper unable to open file 2025-02-24
- File format or file extension is not valid 2025-02-24









