When a USB flash drive isn’t showing up on Windows 10. it can be a frustrating experience, especially when you rely on these devices for quick data transfers, backups, or storing important files. USB flash drives, also known as thumb drives or pen drives, are incredibly popular for their portability, ease of use, and affordability.
One of the most common issues users face when using a USB flash drive on a Windows 10 system is when the device doesn’t appear in File Explorer. This can happen for several reasons, such as driver problems, corrupted file systems, or hardware malfunctions. Regardless of the cause, it’s essential to diagnose and resolve the problem efficiently to regain access to your data.
Imagine needing to urgently access a document or file stored on your USB, only to discover that it’s not showing up when you plug it into your Windows computer. The drive may not even appear under “This PC” or in “Disk Management.” Though this can be frustrating, there are a number of troubleshooting methods you can employ to restore the drive’s functionality.
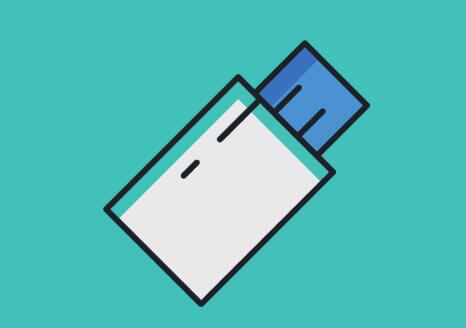
Why Is Your USB Flash Drive Not Showing Up?
Before diving into the troubleshooting steps, let’s examine some of the common causes for this issue:
1. Driver Issues
If your USB flash drive is not recognized, the issue could stem from outdated or corrupted drivers. Windows relies on drivers to communicate with hardware devices like USB flash drives. If the necessary drivers are not installed or malfunctioning, your drive will not show up.
2. Corrupted or Unallocated Drive
In some cases, the USB flash drive may be damaged or corrupted. If Windows detects corruption in the drive, it might not mount the device automatically. Similarly, if your drive is not properly formatted or partitioned, it may appear as “unallocated” in Disk Management, making it inaccessible through File Explorer.
3. Faulty USB Port
Sometimes the problem lies with the USB port itself rather than the drive. A faulty or damaged USB port may not deliver sufficient power to the device, preventing the system from recognizing it.
4. File System Issues
If the USB flash drive is formatted with a file system that Windows doesn’t recognize, such as an older or incompatible format (e.g., exFAT or NTFS), it may not appear in the system.
5. Physical Damage
Physical damage to the USB flash drive or its connectors could prevent it from being detected. This could result from water exposure, a fall, or wear and tear over time.
Diagnosing the Problem
Before attempting any fixes, it’s essential to identify the root cause of the issue. Follow these preliminary diagnostic steps to narrow down the problem:
Step 1: Check the USB Port
The simplest first step is to try plugging the USB flash drive into another USB port. If your computer has multiple ports, switching ports can help determine whether the issue is with the port itself or with the flash drive. Additionally, you can try plugging the USB drive into another computer to see if it is recognized there.
Step 2: Check for Visual Cues
If the USB flash drive has an LED indicator, check if it lights up when connected to the computer. If the light doesn’t turn on, this could indicate that the device is not receiving power, possibly due to a faulty port or a damaged drive.
Step 3: Check Disk Management
In Windows 10. you can check Disk Management to see if the drive is being recognized at the system level. To do this:
Right-click on the Start button.
Select Disk Management from the list of options.
Look for your USB flash drive in the list of connected drives.
If you see the USB drive in Disk Management but it’s not showing up in File Explorer, it could be due to partition issues, an unallocated drive, or an unassigned drive letter.
Fixing a USB Flash Drive Not Showing Up
Once you’ve identified some potential causes, here are several solutions to get your USB flash drive working again.
1. Update or Reinstall USB Drivers
If your USB flash drive isn’t showing up due to driver issues, updating or reinstalling the drivers may resolve the problem.
How to Update USB Drivers:
Open the Device Manager by right-clicking the Start button and selecting Device Manager.
In the Device Manager window, find and expand the Universal Serial Bus controllers section.
Locate your USB flash drive from the list (it may be listed as an “Unknown device” if there’s a problem).
Right-click on the device and select Update driver.
Follow the on-screen instructions to search for and install updated drivers.
How to Reinstall USB Drivers:
Open Device Manager as described above.
Find your USB device under Universal Serial Bus controllers.
Right-click on the device and select Uninstall device.
After the uninstallation is complete, restart your computer. Windows will automatically reinstall the necessary drivers.
2. Assign a Drive Letter
If your USB drive is visible in Disk Management but not in File Explorer, it may lack a drive letter. Assigning a letter to the drive could resolve the issue.
Steps to Assign a Drive Letter:
Open Disk Management as described above.
Right-click on the USB drive and select Change Drive Letter and Paths.
Click Add and choose a letter from the dropdown menu.
Click OK to assign the drive letter.
3. Create a New Partition or Format the Drive
If your USB drive shows up as “unallocated” in Disk Management, it means that the drive has no partitions. You will need to create a new partition or format the drive to make it usable.
Steps to Create a New Partition:
Open Disk Management.
Right-click on the unallocated space on your USB drive.
Select New Simple Volume.
Follow the on-screen instructions to create a partition and assign it a drive letter.
Warning: Formatting the drive will erase all data on the USB flash drive, so make sure you have a backup or use data recovery software to recover any important files before proceeding.
4. Check for File System Errors
If the file system on the USB drive is corrupted, Windows may not recognize the drive correctly. You can use the built-in chkdsk tool to repair file system errors.
Steps to Check and Repair File System Errors:
Open Command Prompt as an administrator by right-clicking the Start button and selecting Command Prompt (Admin).
In the Command Prompt window, type the following command:
bash
chkdsk X: /f
Replace X with the drive letter assigned to your USB drive.
Press Enter to run the check and repair any file system errors.
5. Try a Different Operating System
If your USB drive is not recognized on Windows 10. you might try plugging it into a computer running a different operating system, such as macOS or Linux. Sometimes, different file systems or corruption levels may still be readable by other OS environments, allowing you to retrieve your files.
Advanced Solutions
If the above solutions don’t resolve the issue, you may need to look into more advanced options.
1. Data Recovery Software
If your USB flash drive has become corrupted and is not showing up, using data recovery software may help you retrieve your files before formatting the drive. There are several tools available, such as Panda Assistant Data Recovery software, which offers an intuitive interface and powerful recovery algorithms to restore lost data.
2. USB Drive Repair Tools
Some manufacturers provide specific USB repair utilities designed to diagnose and fix problems with their flash drives. Check if the brand of your USB flash drive offers any such utilities on their website.
Preventing Future USB Flash Drive Issues
To avoid encountering this problem in the future, consider the following tips:
Safely Eject Your USB Drive: Always eject your USB flash drive using the “Safely Remove Hardware” option before unplugging it to avoid corrupting the file system.
Avoid Using Damaged USB Ports: Repeatedly using damaged or unstable USB ports can cause long-term harm to your drive. Ensure that your ports are in good condition.
Regularly Back Up Data: USB drives are prone to corruption and failure over time. It’s essential to regularly back up your data to another drive or cloud service.
A USB flash drive not showing up on Windows 10 can be caused by various issues, ranging from simple driver problems to more complex hardware failures. By following the diagnostic steps and solutions outlined in this guide, you should be able to resolve most common issues. Whether it’s assigning a drive letter, updating drivers, or using data recovery tools, these solutions will help ensure that your USB flash drive is functional again. If none of these methods work, your USB flash drive may have sustained physical damage, in which case it may be necessary to seek professional repair or replacement.
About us and this blog
Panda Assistant is built on the latest data recovery algorithms, ensuring that no file is too damaged, too lost, or too corrupted to be recovered.
Request a free quote
We believe that data recovery shouldn’t be a daunting task. That’s why we’ve designed Panda Assistant to be as easy to use as it is powerful. With a few clicks, you can initiate a scan, preview recoverable files, and restore your data all within a matter of minutes.
Subscribe to our newsletter!
More from our blog
See all postsRecent Posts
- Data recovery salt lake city utah 2025-04-18
- Data recovery sacramento 2025-04-18
- Data recovery miami 2025-04-18

 Try lt Free
Try lt Free Recovery success rate of up to
Recovery success rate of up to









