USB drives are convenient for storing and transferring data, but they are susceptible to data loss due to accidental deletion, formatting, or corruption. If you’re using Windows 10 and need to recover lost or deleted files from a USB drive, this guide will help you navigate through the process.
Understanding USB File Loss
Causes of File Loss
Accidental Deletion: Users often delete files unintentionally.
Formatting: Formatting a USB drive will erase all data on it.
Corruption: USB drives can become corrupt due to improper ejection, virus attacks, or physical damage.
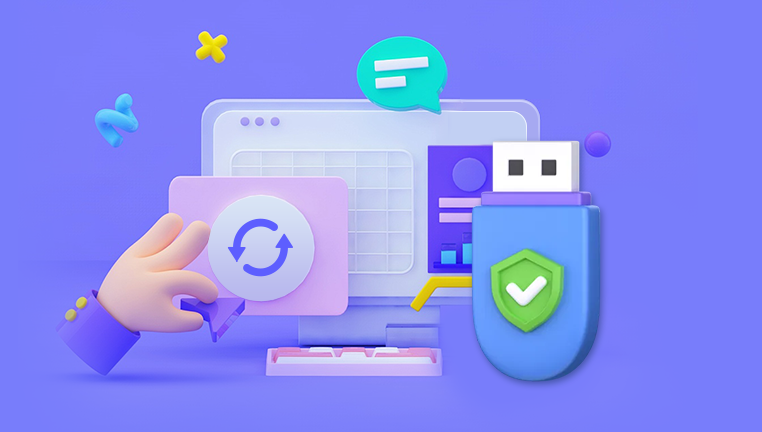
File System Errors: Issues with the file system can make data inaccessible.
Signs of Data Loss
Missing files or folders
Error messages when accessing files
Unreadable USB drive
Preparing for Recovery
Check the Recycle Bin
Before diving into recovery tools, ensure the files haven’t been moved to the Recycle Bin.
Open the Recycle Bin on your desktop.
Search for the lost files.
If found, right-click the file and select Restore.
Use Windows File History
If you have File History set up, you can restore files from a backup.
Connect the USB drive.
Go to Settings > Update & Security > Backup.
Select More options under Back up using File History.
Click Restore files from a current backup and look for your files.
Using Built-In Windows Tools
Check Disk Utility
The Check Disk utility can fix file system errors that might be preventing access to your data.
Press Win + X and select Command Prompt (Admin).
Type chkdsk X: /f (replace X with your USB drive letter) and press Enter.
Follow the prompts to fix errors.
Windows Troubleshooter
The built-in troubleshooter can resolve issues related to the USB drive.
Go to Settings > Update & Security > Troubleshoot.
Select Hardware and Devices and run the troubleshooter.
Using Data Recovery Software
When built-in tools aren’t sufficient, specialized data recovery software can help. Here are some popular options:
Recuva
Recuva is a free and easy-to-use data recovery tool.
Download and install Recuva from the official website.
Launch Recuva and select the file type you want to recover.
Choose the USB drive and start the scan.
Review the results and select files to recover.
EaseUS Data Recovery Wizard
EaseUS Data Recovery Wizard offers advanced recovery options.
Download and install EaseUS Data Recovery Wizard.
Launch the program and select your USB drive.
Click Scan to search for lost files.
Preview and recover the files you need.
Disk Drill
Disk Drill is known for its user-friendly interface and robust features.
Install Disk Drill from its official site.
Open the program and select the USB drive.
Click Search for lost data.
Review and recover your files.
Advanced Recovery Techniques
Data Recovery Services
If software solutions fail, consider professional data recovery services. These services can handle severe data loss scenarios but can be expensive.
Research and choose a reputable data recovery service.
Contact them for a consultation.
Follow their instructions for sending your USB drive.
Using Command Line Tools
For advanced users, command line tools like TestDisk can recover lost partitions and files.
Download TestDisk from its official website.
Extract and run TestDisk in Command Prompt.
Follow the on-screen instructions to analyze and recover data.
Prevention Tips
To avoid future data loss:
Backup Regularly: Use cloud storage or external backups.
Safely Eject USB Drives: Always use the “Eject” option.
Use Antivirus Software: Protect your USB drive from viruses.
Recovering files from a USB drive in Windows 10 involves a series of steps, from checking basic recovery options to using specialized software and professional services. By following this guide, you can improve your chances of retrieving lost data and avoid future data loss issues.
About us and this blog
Panda Assistant is built on the latest data recovery algorithms, ensuring that no file is too damaged, too lost, or too corrupted to be recovered.
Request a free quote
We believe that data recovery shouldn’t be a daunting task. That’s why we’ve designed Panda Assistant to be as easy to use as it is powerful. With a few clicks, you can initiate a scan, preview recoverable files, and restore your data all within a matter of minutes.
Subscribe to our newsletter!
More from our blog
See all postsRecent Posts
- Recovery ssd upgrade failed exagrid error 2025-04-03
- Smart hard disk error 301 2025-04-03
- Error code 36 external hard drive 2025-04-03










