I. USB Drive Not Showing Up in Windows 11: A Comprehensive Guide
In today’s digital age, USB drives are a ubiquitous means of storing and transferring data. However, it can be extremely frustrating when your USB drive doesn’t show up in Windows 11. There are numerous reasons behind this issue, ranging from simple connection problems to more complex driver – or system – related glitches.
II. Common Reasons for USB Drive Not Showing Up
A. Physical Connection Issues
Loose or Faulty Cable: The most straightforward reason is a loose or damaged USB cable. If the cable connecting the USB drive to your computer is not properly inserted or has a break in it, the drive won’t be detected. For example, if you frequently unplug and plug in the USB drive, the cable’s connectors can wear out over time.
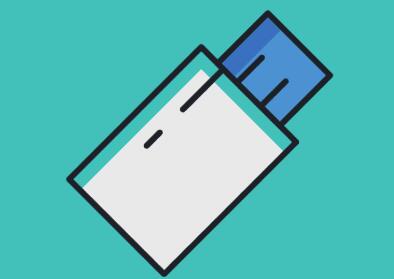
USB Port Problems: The USB ports on your computer may also be the culprit. Dust, debris, or physical damage to the ports can prevent proper connection. A damaged port might not supply enough power to the USB drive or may have a disrupted data transfer pathway. Some laptops, for instance, have USB ports that can become loose due to the constant opening and closing of the laptop lid.
B. Driver – Related Issues
Outdated Drivers: Windows 11 requires up – to – date drivers to recognize and interact with USB devices. If the driver for your USB drive’s controller is out of date, it may not be able to communicate effectively with the operating system. Manufacturers often release driver updates to fix bugs, improve performance, and add compatibility with new operating systems.
Corrupted Drivers: A corrupted driver can occur due to various reasons such as a sudden power outage during a driver update, a virus or malware infection, or a software conflict. When a driver is corrupted, Windows 11 may fail to recognize the USB drive.
C. Partition and Formatting Problems
Unrecognized Partition: The USB drive’s partition table might be damaged or in a format that Windows 11 doesn’t support. For example, if the drive was formatted using a non – standard or proprietary file system, Windows 11 may not be able to read it. Some older USB drives may have been partitioned in a way that is no longer compatible with modern operating systems.
Formatting Errors: Incorrect or incomplete formatting of the USB drive can also lead to recognition problems. If the formatting process was interrupted, it could leave the drive in an unusable state.
D. System Settings and Policies
Disabled USB Ports: It’s possible that the USB ports have been disabled in the system settings. This could be due to security policies implemented by an organization or accidentally toggled by the user. In a corporate environment, IT departments may disable USB ports to prevent data leakage.
Power Management Settings: Windows 11’s power management settings can also affect USB drive recognition. If the system is set to conserve power and is shutting down the USB ports to save energy, the drive may not be detected.
III. Troubleshooting Steps
A. Check the Physical Connection
Inspect the Cable: Examine the USB cable for any signs of damage such as frayed wires, bent connectors, or loose plugs. If you suspect the cable is faulty, try using a different cable.
Clean the USB Ports: Use a can of compressed air to blow out any dust or debris from the USB ports on your computer. You can also use a small, dry brush to gently remove any particles that may be stuck inside.
Try Different Ports: Plug the USB drive into a different USB port on your computer. Sometimes, a particular port may be malfunctioning, and using an alternative port can solve the problem.
B. Update or Reinstall Drivers
Identify the USB Controller: Open the Device Manager in Windows 11 by right – clicking on the Start menu and selecting “Device Manager.” Expand the “Universal Serial Bus controllers” category. Look for the entry related to your USB drive’s controller. It may be something like “USB Mass Storage Device” or a specific brand – named controller.
Update the Driver: Right – click on the identified controller and select “Update driver.” You can choose to search automatically for updated driver software. Windows 11 will then connect to the Internet and look for the latest driver from the manufacturer’s website.
Reinstall the Driver: If updating the driver doesn’t work, you can try reinstalling it. Right – click on the controller and select “Uninstall device.” After uninstalling, restart your computer. Windows 11 will automatically reinstall the driver when it boots up.
C. Check and Repair Partition and Formatting
Open Disk Management: Right – click on the Start menu and select “Disk Management.” In the Disk Management window, look for the USB drive. It may be labeled with its capacity or a drive letter.
Check the Partition: If the drive appears in Disk Management but doesn’t have a recognized partition, you may need to create or repair a partition. Right – click on the unallocated space (if there is any) on the USB drive and select “New Simple Volume.” Follow the on – screen wizard to create a new partition.
Format the Drive: If the drive’s partition is recognized but still not showing up in Windows Explorer, you might need to format it. Right – click on the partition in Disk Management and select “Format.” Choose a file system such as NTFS or FAT32. depending on your needs. Be aware that formatting will erase all data on the drive.
D. Review System Settings and Policies
Check USB Port Settings: Open the Settings app in Windows 11 and go to “Devices” > “USB.” Make sure that the USB ports are not disabled. If there is an option to enable/disable USB ports for security reasons, ensure it’s set to the appropriate setting.
Adjust Power Management: In the Control Panel, open the “Power Options.” Click on the active power plan’s “Change plan settings” and then select “Change advanced power settings.” Scroll down to the “USB settings” category and make sure that the option to “Allow the computer to turn off this device to save power” is set to “Disabled” for your USB drive.
IV. Advanced Solutions
A. Use Third – Party Tools
Panda Assistant is designed to minimize the risk of further data loss during recovery. It ensures that recovered files are saved to a separate drive, preventing overwriting or corruption of the lost data. Furthermore, the software offers a straightforward recovery process, guiding users through each step, from selecting the device to scanning and finally restoring the lost files.
For those looking for a reliable and efficient data recovery solution, Panda Assistant proves to be an invaluable tool. It is available for both Windows and Mac users and offers a free trial, allowing you to assess its features before committing to a purchase.
B. Check for Windows Updates
Windows 11 is constantly evolving, and Microsoft releases regular updates to fix bugs and improve system compatibility. Check for and install the latest Windows updates by going to “Settings” > “Windows Update” and clicking on “Check for updates.” Sometimes, a system update can resolve USB drive recognition issues by updating system – level drivers and components.
C. BIOS/UEFI Settings
In some cases, the USB settings in the BIOS/UEFI of your computer may need to be adjusted. Restart your computer and enter the BIOS/UEFI (usually by pressing a specific key such as F2. F10. or Del during startup). Look for settings related to USB support, such as “USB Legacy Support” or “USB Boot.” Make sure these settings are enabled correctly according to your needs. However, be cautious when making changes in the BIOS/UEFI as incorrect settings can lead to other problems.
About us and this blog
Panda Assistant is built on the latest data recovery algorithms, ensuring that no file is too damaged, too lost, or too corrupted to be recovered.
Request a free quote
We believe that data recovery shouldn’t be a daunting task. That’s why we’ve designed Panda Assistant to be as easy to use as it is powerful. With a few clicks, you can initiate a scan, preview recoverable files, and restore your data all within a matter of minutes.
Subscribe to our newsletter!
More from our blog
See all postsRecent Posts
- Retrieve deleted videos from sd card 2025-04-25
- How to retrieve damaged sd card? 2025-04-25
- Retrieve photos from sd card 2025-04-25

 Try lt Free
Try lt Free Recovery success rate of up to
Recovery success rate of up to









