Transferring programs and files to a new Windows 11 computer can seem like a daunting task, but with the right approach, you can make the process smooth and efficient.
1. Preparing for the Transfer
Before starting the transfer, it’s essential to prepare both your old and new computers to ensure a smooth process.
1.1 Backup Your Data
1.1.1 External Backup: Use an external hard drive or cloud storage to back up important files. Ensure that all your documents, photos, videos, and other critical data are safely backed up.
1.1.2 System Image Backup: For a more comprehensive backup, consider creating a system image. This includes your operating system, installed programs, and settings. Tools like Macrium Reflect or Acronis True Image can help with this.
1.2 Clean Up Old Computer
1.2.1 Uninstall Unnecessary Programs: Remove any applications that you don’t need or use. This will make the transfer process smoother and reduce the clutter on your new computer.
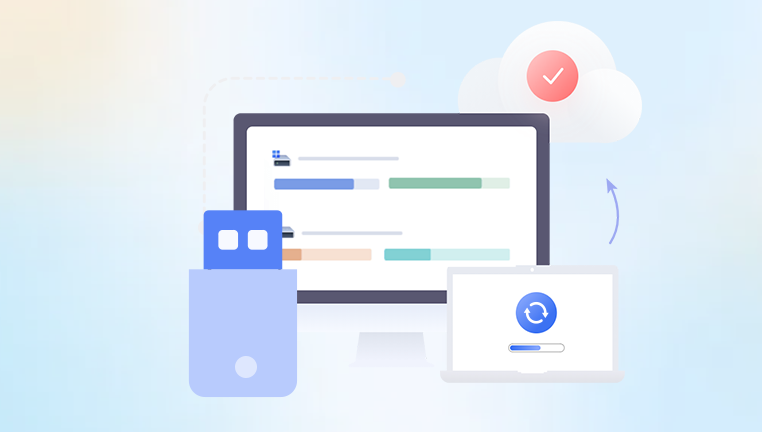
1.2.2 Organize Files: Arrange your files into folders and make sure everything is named appropriately. This will make it easier to transfer and find files on your new computer.
2. Transferring Files
There are several methods to transfer files from your old computer to your new Windows 11 machine.
2.1 Using a Transfer Cable
2.1.1 Purchase a Transfer Cable: A USB-to-USB transfer cable can connect two computers directly. Ensure you get a compatible cable with software for file transfer.
2.1.2 Install Software: Follow the instructions to install the transfer software on both computers.
2.1.3 Transfer Files: Connect the cable and follow the software prompts to transfer files from your old computer to your new one.
2.2 Using External Storage
2.2.1 Connect External Drive: Attach an external hard drive or USB flash drive to your old computer.
2.2.2 Copy Files: Drag and drop your files onto the external drive. Ensure you copy all necessary files and folders.
2.2.3 Transfer to New Computer: Connect the external drive to your new computer and copy the files over.
2.3 Using Cloud Storage
2.3.1 Upload Files: Use a cloud storage service like OneDrive, Google Drive, or Dropbox to upload your files from the old computer.
2.3.2 Download Files: On your new computer, download the files from the cloud storage service.
2.4 Using Windows File History
2.4.1 Set Up File History: On your old computer, go to Settings > Update & Security > Backup and turn on File History.
2.4.2 Back Up Files: Follow the prompts to back up your files to an external drive.
2.4.3 Restore Files: Connect the external drive to your new computer. Go to Settings > Update & Security > Backup, select More options, and then Restore files from a current backup.
3. Transferring Programs
Transferring installed programs is a bit more complex because Windows does not support transferring installed applications directly. Here are some methods to consider:
3.1 Reinstall Programs
3.1.1 List of Programs: Make a list of all the programs you use on your old computer.
3.1.2 Download Installers: Visit the official websites of each program and download the latest installers.
3.1.3 Install Programs: Install each program on your new computer and, if applicable, enter any license keys or registration information.
3.2 Using Migration Software
3.2.1 Third-Party Tools: Software like PCMover or EaseUS Todo PCTrans can help transfer applications and settings from one computer to another.
3.2.2 Follow Instructions: Install the migration software on both computers and follow the prompts to transfer programs.
3.3 Manual Transfer
3.3.1 Transfer Program Files: Copy the program files from the old computer’s Program Files or Program Files (x86) folder to your new computer.
3.3.2 Reconfigure Settings: Some programs might require reconfiguration or reactivation after the transfer. This method is less reliable and may not work for all applications.
4. Transferring Settings and Preferences
4.1 Windows Settings Sync
4.1.1 Sign In with Microsoft Account: If you use a Microsoft account, many of your settings and preferences will sync automatically to your new Windows 11 computer.
4.1.2 Check Sync Settings: Go to Settings > Accounts > Sync your settings and ensure the settings you want to sync are enabled.
4.2 Manual Configuration
4.2.1 Customize Settings: You may need to manually configure certain settings on your new computer, such as system preferences, display settings, and notifications.
4.2.2 Import Browser Settings: If you use browsers like Chrome or Firefox, you can sync bookmarks, extensions, and settings by signing in with your browser account.
5. Finalizing the Setup
5.1 Check for Updates
5.1.1 Windows Update: Go to Settings > Update & Security > Windows Update and check for any available updates for your new computer.
5.1.2 Software Updates: Ensure all installed programs are updated to their latest versions.
5.2 Verify Data Integrity
5.2.1 Check File Transfers: Verify that all files have been transferred correctly and are accessible.
5.2.2 Test Programs: Open and test all transferred programs to ensure they are functioning correctly.
5.3 Secure Old Computer
5.3.1 Factory Reset: If you plan to sell or give away your old computer, perform a factory reset to erase all personal data.
5.3.2 Secure Erase: For a more thorough wipe, consider using a tool like DBAN (Darik’s Boot and Nuke) to securely erase all data.
6. Troubleshooting Common Issues
6.1 File Transfer Issues
6.1.1 Corrupted Files: If files appear corrupted, try transferring them again or use file repair tools.
6.1.2 Incomplete Transfers: Ensure that you have enough space on the destination drive and try transferring smaller batches of files.
6.2 Program Installation Issues
6.2.1 Missing Dependencies: Some programs require additional components or libraries. Install these as needed.
6.2.2 Activation Problems: If a program requires reactivation, check with the software provider for support or reactivation instructions.
Transferring files and programs to a new Windows 11 computer involves several steps, but with careful planning and the right tools, you can make the process efficient and hassle-free. Remember to back up your data, use reliable methods for transferring files, and take the time to ensure that your programs and settings are correctly configured on your new machine. If you encounter any issues, troubleshooting and support resources are available to help you resolve them.
About us and this blog
Panda Assistant is built on the latest data recovery algorithms, ensuring that no file is too damaged, too lost, or too corrupted to be recovered.
Request a free quote
We believe that data recovery shouldn’t be a daunting task. That’s why we’ve designed Panda Assistant to be as easy to use as it is powerful. With a few clicks, you can initiate a scan, preview recoverable files, and restore your data all within a matter of minutes.
Subscribe to our newsletter!
More from our blog
See all postsRecent Posts
- Hard drive recovery denver reddit 2025-02-28
- How to recover a deleted slide in powerpoint? 2025-02-27
- How to recover deleted capcut videos? 2025-02-27










