When you download a file or transfer it from an external source, your operating system or web browser might display a warning message saying, “These files might be harmful to your computer.” This alert is designed to protect your system from potential threats such as viruses, malware, or other forms of malicious software (often referred to as “malware”).
This is not always a definitive indicator that the file is harmful, but rather a cautionary measure based on several factors, including:
File Source: Files downloaded from the internet or transferred via external storage devices (USB, external hard drives) often trigger this warning, especially if they come from unknown or unverified sources.
File Type: Certain file types, like executable (.exe), scripts (.js, .bat), or macro-enabled documents (.docm), are more likely to be flagged because they can contain code that executes when opened.
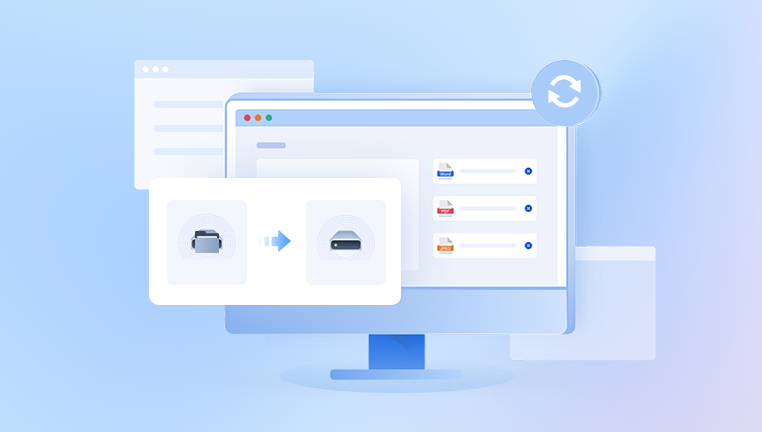
Security Settings: Your browser, operating system, or antivirus software may have security settings that flag files downloaded from unfamiliar sites or networks. For example, Windows SmartScreen or Google’s Safe Browsing feature might block or warn you about downloads from sites that have been associated with malware.
Digital Signatures: Legitimate software files are often digitally signed by trusted publishers, which helps verify their authenticity. If a file lacks a digital signature or its signature is invalid, your system may flag it as potentially harmful.
Why Do You See This Warning?
External Drives and Networks: If you’re copying files from an external hard drive, USB stick, or networked drive, Windows and macOS may show this warning, especially if the files are executable or script-based. Files originating from another computer, particularly in an environment where you’re moving data across a network, can also prompt this alert.
Downloads from the Internet: Web browsers, such as Chrome, Firefox, or Edge, will display this warning when downloading files from the internet—especially if the site isn’t secured by HTTPS or if the file is hosted on an unfamiliar server.
Unsigned Files: Files without a verified digital signature or files from developers that your system doesn’t recognize as “trusted” can also raise this alert. Even though the file may be safe, the system is warning you because it can’t verify the publisher.
Potential for Hidden Malware: The reason behind this alert is often the possibility that the file is carrying hidden malware or spyware that could install itself on your system if opened.
Is the File Actually Dangerous?
Just because you see the warning doesn’t necessarily mean the file is dangerous. However, it’s crucial to approach it cautiously. Here are some ways to determine whether the file poses a real threat:
Check the File Source: Is the file coming from a trusted source or a known website? If the file is from a reputable company, it’s likely safe. However, files downloaded from peer-to-peer networks, untrusted websites, or email attachments from unknown senders should be viewed with more suspicion.
Check the File Type: Executable files (such as .exe files for Windows) and scripts (like .js, .vbs, or .bat) have a higher chance of containing malicious code. If you’re downloading a document (like a .docx or .pdf), it’s less likely to be harmful, but still possible—especially if macros or scripts are enabled.
Scan the File: Use your antivirus software to scan the file before opening it. Most modern operating systems automatically scan downloaded files, but you can manually initiate a scan to be sure.
Best Practices for Handling Potentially Harmful Files
Use Reliable Antivirus Software: Having a good antivirus program that updates regularly is critical. It will automatically scan files as you download them and protect you against threats. Some antivirus software also comes with additional features such as real-time threat detection and behavior-based threat alerts.
Enable Your Firewall: A firewall adds an extra layer of protection by monitoring incoming and outgoing traffic. This can help protect your system if the file tries to connect to an external server.
Check File Properties: In Windows, you can right-click on the file, select “Properties,” and look at the “General” tab. If it says “This file came from another computer and might be blocked to help protect this computer,” you can click “Unblock” if you’re confident the file is safe.
Use Sandboxing Software: If you’re unsure about a file’s safety but need to open it, you can use sandboxing software. This creates an isolated environment where you can run potentially risky files without harming your primary system.
Steps to Take if You Encounter the Warning
1. Do Not Open Immediately
It’s crucial to not open the file immediately when you see this warning. Instead, follow these steps to ensure it is safe:
2. Examine the File’s Origin
Where did you get the file? If it’s from a trusted source, like a recognized software provider or a well-known website, it’s likely safe. However, if you downloaded it from an unfamiliar website or received it as an email attachment from an unknown sender, be more cautious.
3. Check for Digital Signatures
To verify the authenticity of a file, you can check its digital signature (if applicable). Right-click on the file and select “Properties,” then go to the “Digital Signatures” tab. This will show you if the file has been signed by a recognized publisher, and you can view the details of the signature.
4. Run an Antivirus Scan
Most antivirus programs allow you to scan individual files. Right-click on the file and select your antivirus program’s “Scan” option. This will allow your antivirus software to check for any known malware signatures or unusual behavior.
5. Open the File in a Virtual Machine or Sandbox
A more advanced technique is to use a virtual machine or sandbox environment to open the file. This isolates the file from your main system, so even if it does contain malware, it won’t infect your actual machine.
6. Delete Suspicious Files
If the file is flagged as harmful by your antivirus or if you’re suspicious of its contents, it’s best to delete it immediately. Don’t take the risk if the source is untrusted.
Common Types of Malicious Files to Avoid
Executable Files (.exe): Executables are one of the most common file types to carry viruses, especially when downloaded from untrusted sources.
Compressed Files (.zip, .rar): Compressed files can contain hidden executables or malware. Always scan them after extraction.
Script Files (.vbs, .bat, .js): These files can automatically execute code when opened, which may be harmful.
Macro-Enabled Documents (.docm, .xlsm): These files allow scripts (called macros) to run, potentially installing malware on your system.
How to Prevent Harmful File Downloads
Only Download from Trusted Sources: Stick to downloading files from reputable websites and avoid filesharing platforms that may not screen for harmful content.
Use a Secure Browser: Modern browsers like Chrome, Firefox, and Microsoft Edge come with built-in security features that block potentially harmful files and websites. Keep your browser up to date to ensure you’re protected against the latest threats.
Avoid Suspicious Email Attachments: One of the most common ways malware is spread is through email attachments. If you receive an attachment from someone you don’t know or weren’t expecting, avoid opening it.
Disable Macros by Default: Microsoft Office and other document editors often have macros disabled by default. Keep them disabled unless you’re certain the document is safe.
Use Two-Factor Authentication (2FA): To protect your accounts from phishing attempts, enable 2FA on your accounts to prevent unauthorized access.
What to Do if You’ve Opened a Harmful File
If you’ve already opened a potentially harmful file and believe your system may be infected, follow these steps:
Run a Full System Scan: Use your antivirus software to run a full system scan. This will check for any malware or viruses that may have been installed on your computer.
Disconnect from the Internet: If the file attempts to send information or connect to a malicious server, disconnecting from the internet can help prevent data theft.
Change Your Passwords: If you suspect malware may have been installed, change the passwords for important accounts immediately, starting with your email and financial accounts.
Check for Unusual Activity: Monitor your system for unusual behavior, such as slow performance, new programs or files appearing, or increased internet usage.
About us and this blog
Panda Assistant is built on the latest data recovery algorithms, ensuring that no file is too damaged, too lost, or too corrupted to be recovered.
Request a free quote
We believe that data recovery shouldn’t be a daunting task. That’s why we’ve designed Panda Assistant to be as easy to use as it is powerful. With a few clicks, you can initiate a scan, preview recoverable files, and restore your data all within a matter of minutes.
Subscribe to our newsletter!
More from our blog
See all postsRecent Posts
- Data recovery salt lake city utah 2025-04-18
- Data recovery sacramento 2025-04-18
- Data recovery miami 2025-04-18

 Try lt Free
Try lt Free Recovery success rate of up to
Recovery success rate of up to









