I. There was an error opening this document. Access denied
The error message “There was an error opening this document. Access denied” can be a frustrating experience for users. Whether it’s a text document, a spreadsheet, a presentation, or any other type of file, being unable to access it due to a denied access error can disrupt work, study, or personal activities. This error can occur in various operating systems, such as Windows, macOS, and Linux, and across different applications like Microsoft Word, Excel, Adobe Acrobat, etc. In this comprehensive analysis, we will explore the possible causes of this error and the steps to troubleshoot and resolve it.
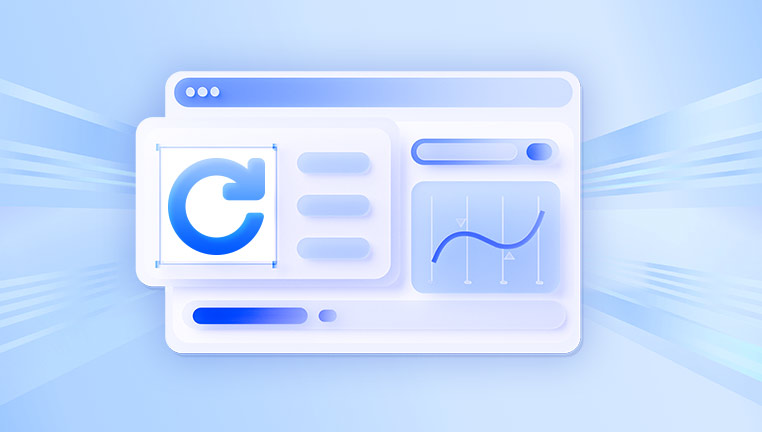
II. Possible Causes
A. File and Folder Permissions
Windows
In Windows, file and folder permissions are set to control who can access, modify, or execute a file. If the user account attempting to open the document does not have the appropriate permissions, the “access denied” error will occur. For example, if a file is set to be read-only for a specific user group and the user trying to open it is not part of that group or does not have the necessary read permissions, access will be denied.
Another scenario is when the file or folder has been set to have restricted permissions by an administrator. This could be due to security policies in a corporate environment where certain files are only accessible to specific employees or departments.
macOS
macOS also uses a system of permissions to manage access to files and folders. The owner of a file or folder has specific rights, and there are also group and other user permissions. If the user’s account does not match the criteria set for access (e.g., the user is not the owner, not part of the appropriate group, and the “other” user permissions do not allow access), the access denied error can occur.
Linux
In Linux, file permissions are based on the concepts of owner, group, and others. Each file has read, write, and execute permissions assigned to these three categories. If a user tries to open a file and does not have the necessary read permissions (for text and other non-executable files) or execute permissions (for scripts and executable files), the access will be denied.
B. File Ownership
Windows
In some cases, the file ownership may have been changed, and the user account trying to access the file is no longer the owner or does not have the rights associated with the new owner. For example, if a file was created by one user account and then the ownership was transferred to another account (either intentionally or due to some system operation), the original user may no longer be able to access it.
macOS
Similar to Windows, if the file ownership is changed in macOS, the user who previously had access may be denied access. This can happen during system migrations, software updates, or when files are transferred between user accounts.
Linux
File ownership is a crucial aspect in Linux. If a user who is not the owner of a file and does not have the appropriate group or other permissions tries to access it, the access will be blocked. For instance, if a root-owned file has restricted permissions and a regular user tries to open it, the access denied error will occur.
C. File Encryption
Windows
Windows offers encryption features such as Encrypting File System (EFS). If a file has been encrypted using EFS and the user does not have the correct encryption key (either because the key was lost, corrupted, or the user account has been changed), they will not be able to access the file, resulting in the access denied error.
macOS
macOS has its own encryption mechanisms, such as FileVault. If a file or folder is encrypted with FileVault and the user does not have the correct decryption password or key, access to the file will be denied.
Linux
There are various encryption tools available in Linux, such as LUKS for disk encryption. If a file is part of an encrypted partition or has been individually encrypted using a tool like GnuPG, and the user does not have the decryption key, they will not be able to open it.
D. Application-Specific Issues
Microsoft Office
In Microsoft Office applications like Word, Excel, and PowerPoint, the access denied error can occur if the application does not have the necessary permissions to access the file. For example, if the Office application is running with limited privileges and the file is located in a protected location, access may be denied.
Also, if the file is corrupted or has an incorrect file format that the Office application cannot handle, it may display an access denied error even though the issue is related to the file’s integrity rather than permissions.
Adobe Acrobat
When trying to open a PDF file in Adobe Acrobat, an access denied error can be due to the file being password-protected and the user entering an incorrect password. Additionally, if the PDF file has restricted permissions set by the creator (e.g., no printing, no copying of text), and the user tries to perform an action that violates these permissions, it may also result in an access denied message.
E. System and Software Conflicts
Antivirus and Security Software
Antivirus and security software can sometimes interfere with file access. For example, if the security software detects a potential threat in the file (even if it’s a false positive), it may block access to the file, resulting in the access denied error. Some security software also has strict access control policies that can prevent legitimate users from accessing certain files.
Driver Issues
In some cases, outdated or corrupted drivers can cause problems with file access. For example, if the storage device driver (e.g., for a hard drive or external drive) is malfunctioning, it may prevent the operating system from properly accessing the files stored on that device, leading to the access denied error.
III. Troubleshooting Steps
A. Check and Modify File and Folder Permissions
Windows
Right-click on the file or folder that you are trying to access.
Select “Properties” from the context menu.
In the “Properties” window, go to the “Security” tab.
Here, you can see the list of users and groups with their respective permissions. If your user account is not listed or does not have the appropriate permissions (e.g., read, write), click on the “Edit” button.
In the “Permissions” window, select your user account and check the boxes for the desired permissions. Click “OK” to save the changes.
macOS
Right-click (or Control-click) on the file or folder and select “Get Info” from the context menu.
In the “Info” window, expand the “Sharing & Permissions” section.
Here, you can see the list of users and groups and their permissions. If your user account is not listed or does not have the necessary permissions, click on the lock icon to make changes (you may need to enter an administrator password).
Add your user account if it’s not there and adjust the permissions as needed.
Linux
Open the terminal and navigate to the directory containing the file.
Use the ls -l command to view the file permissions. The permissions are displayed as a series of characters (e.g., -rw-r–r–).
To change the permissions, you can use the chmod command. For example, to give read and write permissions to the owner of the file, you can use the command chmod u+rw filename. To give read permissions to everyone, you can use chmod a+r filename.
B. Change File Ownership
Windows
Right-click on the file or folder and select “Properties”.
In the “Properties” window, go to the “Security” tab and click on the “Advanced” button.
In the “Advanced Security Settings” window, go to the “Owner” tab.
Click on the “Edit” button and select your user account from the list. Click “OK” to change the ownership.
macOS
In the “Get Info” window (as described above for permissions), under the “Sharing & Permissions” section, click on the gear icon and select “Make Owner”. This will change the ownership of the file or folder to your user account.
Linux
Use the chown command in the terminal to change the file ownership. For example, to change the ownership of a file named “filename” to a user named “username”, you can use the command chown username filename.
C. Handle File Encryption
Windows
If the file is encrypted with EFS, you may need to recover the encryption key. If you have a backup of the key, you can import it. Otherwise, you may need to contact the person who encrypted the file or an administrator who has access to the key.
To check if a file is encrypted with EFS, right-click on the file, select “Properties”, and in the “General” tab, click on the “Advanced” button. If the “Encrypt contents to secure data” option is checked, the file is encrypted.
macOS
If the file or folder is encrypted with FileVault, make sure you are entering the correct password when prompted. If you have forgotten the password, you may need to use the recovery key (if you have one) or contact an administrator for assistance.
To check if a volume is encrypted with FileVault, go to “System Preferences” -> “Security & Privacy” -> “FileVault”.
Linux
If the file is encrypted with GnuPG, you need to have the correct private key to decrypt it. Use the gpg –decrypt filename.gpg command in the terminal to decrypt the file (assuming it’s a GnuPG-encrypted file). If you don’t have the key, you may need to obtain it from the person who encrypted the file.
D. Resolve Application-Specific Issues
Microsoft Office
Try running the Office application as an administrator. Right-click on the Office application icon (e.g., Word.exe) and select “Run as administrator”. Then try opening the file again.
If the file is corrupted, you can try using the built-in repair tools in Office. For example, in Word, you can go to “File” -> “Open”, select the file, and click on the arrow next to the “Open” button. Select “Open and Repair” to attempt to fix the file.
Adobe Acrobat
If the PDF file is password-protected, make sure you are entering the correct password. If you have forgotten the password, you may need to contact the file owner or use a legitimate password recovery tool (if available).
If the PDF has restricted permissions, check if you have the necessary rights to perform the action you are trying to do. If not, contact the file creator to request the appropriate permissions.
E. Address System and Software Conflicts
Antivirus and Security Software
Temporarily disable your antivirus and security software (make sure you are in a safe environment) and try opening the file again. If the file opens successfully, you may need to configure your security software to allow access to the file. This can usually be done in the software’s settings or configuration options.
If the file still cannot be opened, re-enable your security software and look for any error messages or logs that may indicate why it was blocking the file.
Driver Issues
Update your storage device drivers. In Windows, you can go to “Device Manager”, find the storage device (e.g., hard drive), right-click on it, and select “Update driver”.
In macOS, you can check for software updates in “System Preferences” -> “Software Update” as this may also update the necessary drivers.
In Linux, you can use the package manager (e.g., apt for Debian-based systems or yum for Red Hat-based systems) to update the relevant drivers.
About us and this blog
Panda Assistant is built on the latest data recovery algorithms, ensuring that no file is too damaged, too lost, or too corrupted to be recovered.
Request a free quote
We believe that data recovery shouldn’t be a daunting task. That’s why we’ve designed Panda Assistant to be as easy to use as it is powerful. With a few clicks, you can initiate a scan, preview recoverable files, and restore your data all within a matter of minutes.
Subscribe to our newsletter!
More from our blog
See all postsRecent Posts
- Retrieve files from usb 2025-07-04
- How to retrieve overwritten excel file 2025-07-04
- How to retrieve lost files on sd card 2025-07-04

 Try lt Free
Try lt Free Recovery success rate of up to
Recovery success rate of up to









