When you encounter the error message “The operation can’t be completed because the disk is full,” it typically indicates that your storage device has run out of space. This issue can disrupt various activities, from saving files to installing software, and can potentially lead to data loss if not addressed promptly.
The “disk is full” error occurs when your operating system or application tries to save data, but there isn’t enough available space on the storage device (e.g., a hard drive, SSD, or external drive). Modern operating systems, like Windows, macOS, and Linux, require free space not only for storing files but also for temporary files, virtual memory, and system updates. When the available space drops too low, the system struggles to function properly, leading to this error.
1. Common Causes of a Full Disk
Several factors can contribute to a full disk, including:
Accumulation of Files: Over time, files like documents, photos, videos, and application data can accumulate, consuming significant disk space.
Temporary Files and Caches: Operating systems and applications often create temporary files and caches. If not cleaned regularly, these files can take up considerable space.
Large Software Installations: Installing large software packages, such as games, video editing software, or development tools, can quickly fill up your disk.
System Backups: Automatic backups, such as those created by Time Machine on macOS or File History on Windows, can consume large amounts of storage.
Malware or Unwanted Software: In some cases, malicious software or bloatware can fill up your disk by creating unnecessary files or downloading large amounts of data.
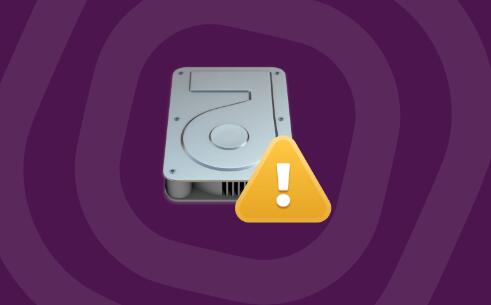
2. Diagnosing the Problem
Before attempting to free up space, it’s essential to diagnose the problem and identify what’s taking up the most space on your disk.
2.1 Checking Disk Space Usage
Windows:
Open File Explorer.
Right-click on the disk in question (usually the C: drive) and select Properties.
The General tab will show a pie chart indicating used and free space.
macOS:
Click on the Apple menu and select About This Mac.
Go to the Storage tab to view a breakdown of what’s occupying your disk space.
Linux:
Open a terminal window.
Type df -h to see a summary of disk usage for all mounted filesystems.
2.2 Identifying Large Files and Folders
Once you’ve determined that your disk is indeed full, the next step is to identify the files and folders that are taking up the most space.
Windows:
Use built-in tools like Disk Cleanup or third-party utilities like WinDirStat to analyze disk usage and identify large files.
macOS:
Use the built-in Storage Management tool (found in the Storage tab of About This Mac) or a third-party tool like DaisyDisk.
Linux:
Use commands like du -h –max-depth=1 / to identify large directories.
3. Resolving the Disk Full Error
Once you’ve diagnosed the problem, you can take steps to free up space on your disk.
3.1 Deleting Unnecessary Files
Temporary Files: Delete temporary files and caches that are no longer needed.
Windows: Use Disk Cleanup to remove temporary files.
macOS: Clear caches and logs using the Storage Management tool or manually.
Linux: Use commands like sudo apt-get clean to remove cached package files.
Large Files: Identify and delete large files or move them to an external drive or cloud storage.
Duplicate Files: Use duplicate file finders to locate and remove redundant copies of files.
3.2 Uninstalling Unnecessary Applications
Uninstall applications that you no longer use or need. Some applications, especially games or creative software, can take up several gigabytes of space.
Windows: Go to Settings > Apps > Apps & features and uninstall unnecessary programs.
macOS: Drag unwanted applications from the Applications folder to the Trash.
Linux: Use your package manager (e.g., sudo apt-get remove) to uninstall unnecessary packages.
3.3 Managing System Backups
System backups, while essential for data protection, can consume significant disk space. If you’re using backup software, review your backup settings and consider:
Reducing Backup Frequency: Adjust the backup frequency to reduce the amount of space consumed by backups.
Deleting Old Backups: Delete old backups that you no longer need.
3.4 Offloading Files to External Storage or Cloud
If you have files that you need to keep but don’t access frequently, consider offloading them to an external hard drive or cloud storage service. This can free up considerable space on your primary disk.
External Storage: Move large files like videos, photos, or project files to an external hard drive or SSD.
Cloud Storage: Use services like Google Drive, Dropbox, or OneDrive to store files in the cloud.
4. Preventing Future Disk Full Errors
To avoid encountering this issue in the future, it’s essential to implement good disk management practices.
4.1 Regular Maintenance
Regular Cleanups: Schedule regular cleanups to remove unnecessary files, caches, and temporary files.
Monitor Disk Usage: Keep an eye on your disk usage, especially if you frequently download or create large files.
4.2 Optimize Backup Strategies
Ensure that your backup strategy is optimized for your needs. Consider using incremental backups instead of full backups to save space.
4.3 Consider Upgrading Storage
If you frequently run into disk space issues, consider upgrading your storage. Options include:
Internal SSD or HDD: Upgrade your existing internal drive to a larger capacity.
External Drives: Use external drives for additional storage or backups.
Network Attached Storage (NAS): For advanced users, a NAS can provide a scalable solution for managing large amounts of data.
About us and this blog
Panda Assistant is built on the latest data recovery algorithms, ensuring that no file is too damaged, too lost, or too corrupted to be recovered.
Request a free quote
We believe that data recovery shouldn’t be a daunting task. That’s why we’ve designed Panda Assistant to be as easy to use as it is powerful. With a few clicks, you can initiate a scan, preview recoverable files, and restore your data all within a matter of minutes.
Subscribe to our newsletter!
More from our blog
See all postsRecent Posts
- Retrieve files from usb 2025-07-04
- How to retrieve overwritten excel file 2025-07-04
- How to retrieve lost files on sd card 2025-07-04

 Try lt Free
Try lt Free Recovery success rate of up to
Recovery success rate of up to









