When dealing with disk images that couldn’t be opened, it usually indicates an issue with the file or the application used to open it. Below is a detailed guide that outlines common reasons for such issues, methods to diagnose and potentially fix them, and preventive measures to avoid future problems.
1. Understanding Disk Images
Disk images are files that contain a complete copy of a storage device, such as a hard drive, CD/DVD, or USB drive. They are often used for backup purposes, software distribution, and emulation. Common types of disk images include:
ISO: Widely used for CD/DVD images.
DMG: A disk image format used by macOS.
VHD/VHDX: Virtual hard disk files used by Hyper-V.
IMG: A raw disk image format.
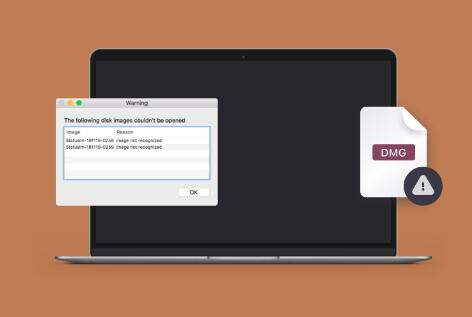
2. Common Reasons Why Disk Images Can’t Be Opened
Several issues might prevent a disk image from being opened:
a. Corrupted Disk Image
Cause: The disk image file might be incomplete or damaged, possibly due to interrupted downloads, file transfer errors, or storage corruption.
Symptoms: Error messages like “The disk image file is corrupted” or “The file could not be opened.”
Solution: Try re-downloading the image or restoring it from a backup. You can also attempt to repair it using specialized software.
b. Unsupported Format
Cause: The application or operating system may not support the disk image format.
Symptoms: An error message saying the file type is unsupported.
Solution: Use a different application designed for that specific format or convert the disk image to a supported format.
c. Permission Issues
Cause: You might lack the necessary permissions to access the file or the directory it’s located in.
Symptoms: Errors like “Permission denied” or “Access is restricted.”
Solution: Check and modify file permissions, ensuring you have administrative rights.
d. Outdated or Incompatible Software
Cause: The software used to open the disk image might be outdated or incompatible with the file.
Symptoms: The software crashes or displays an error when trying to open the file.
Solution: Update the software or use an alternative program.
e. Insufficient System Resources
Cause: Your system might lack the necessary resources, such as RAM or disk space, to open large disk images.
Symptoms: The application might hang or crash while attempting to open the disk image.
Solution: Free up system resources, close other applications, or increase your system’s memory and storage capacity.
3. Diagnostic Steps
If a disk image couldn’t be opened, follow these steps to diagnose the problem:
a. Check the File Size and Integrity
Method: Compare the file size of the disk image to the expected size. If the file is significantly smaller, it might be corrupted.
Tool: Use a checksum tool to verify the integrity of the file. If the checksum doesn’t match the original value, the file is likely corrupted.
b. Test with Different Software
Method: Try opening the disk image with different software to rule out compatibility issues.
Tools: For ISO files, you can use software like WinCDEmu or Daemon Tools. For DMG files on macOS, ensure you’re using the latest version of Disk Utility.
c. Check File Permissions
Method: Ensure that the file is not set to “Read-Only” and that you have the necessary permissions to access it.
Tools: On Windows, right-click the file, select “Properties,” and modify the permissions if needed. On macOS, use the “Get Info” option.
d. Examine the Disk Image with Hex Editor
Method: Use a hex editor to inspect the beginning of the disk image file for signs of corruption.
Tool: HxD or any other hex editor can help you see if the file structure is intact.
e. Check for System Resource Availability
Method: Monitor system resources using Task Manager on Windows or Activity Monitor on macOS while attempting to open the disk image.
Solution: If resources are maxed out, try increasing them or use a machine with higher specifications.
4. Solutions Based on the Operating System
Different operating systems handle disk images differently, so the solutions may vary:
a. Windows
Software Updates: Ensure that your software is up-to-date. Windows updates often fix bugs that might be preventing disk images from opening.
Alternative Software: Consider using third-party software like PowerISO or 7-Zip if the native tools fail.
Run as Administrator: Sometimes, running the application as an administrator can resolve permission-related issues.
b. macOS
Repair Disk Image: Use Disk Utility to verify and repair the disk image. If the image is corrupted, Disk Utility might be able to fix it.
Convert the Disk Image: Use Terminal to convert the DMG to an ISO file and try opening it again.
c. Linux
Mounting Issues: Use the mount command to manually mount the disk image and check for errors.
File System Compatibility: Ensure that the disk image’s file system is compatible with your Linux distribution.
5. Special Cases
a. Encrypted Disk Images
Issue: If the disk image is encrypted and you don’t have the correct key or password, it won’t open.
Solution: Ensure you have the decryption key or password. If you’ve forgotten it, data recovery might be difficult.
b. Split Disk Images
Issue: Some disk images are split into multiple parts (e.g., .001. .002). If any part is missing, the image won’t open.
Solution: Ensure all parts are present and properly combined before attempting to open.
c. Virtual Machine Disk Images
Issue: Virtual machine disk images (e.g., VHD, VMDK) might not open if the virtualization software is incompatible.
Solution: Update your virtualization software or convert the disk image to a format compatible with your software.
6. Preventive Measures
a. Verify Downloads
Always verify the integrity of downloaded disk images using checksums to avoid corruption.
b. Regular Backups
Keep regular backups of important disk images to prevent data loss.
c. Use Reliable Software
Use reputable and up-to-date software for creating, managing, and opening disk images.
d. Avoid Interruption
Ensure that the process of creating or transferring a disk image is not interrupted, as this can lead to corruption.
Disk images are valuable tools for data management, but when they fail to open, it can be a frustrating experience. By understanding the common causes and following the outlined diagnostic steps, you can often resolve these issues or, at the very least, identify the underlying problem. Regular maintenance, proper handling, and the use of appropriate software are key to avoiding problems with disk images in the future.
About us and this blog
Panda Assistant is built on the latest data recovery algorithms, ensuring that no file is too damaged, too lost, or too corrupted to be recovered.
Request a free quote
We believe that data recovery shouldn’t be a daunting task. That’s why we’ve designed Panda Assistant to be as easy to use as it is powerful. With a few clicks, you can initiate a scan, preview recoverable files, and restore your data all within a matter of minutes.
Subscribe to our newsletter!
More from our blog
See all postsRecent Posts
- Retrieve files from usb 2025-07-04
- How to retrieve overwritten excel file 2025-07-04
- How to retrieve lost files on sd card 2025-07-04

 Try lt Free
Try lt Free Recovery success rate of up to
Recovery success rate of up to









