Imagine pouring hours of creativity into a drawing file, only to find it corrupted or accidentally deleted.
Drawing File Loss Scenarios
Before we dive into recovery techniques, it’s crucial to understand the common causes of drawing file loss. Knowing these scenarios can help you mitigate risks in the future.
Accidental Deletion: Users often mistakenly delete files, whether through a simple slip of the mouse or keyboard shortcuts.
Corruption: File corruption can occur due to improper shutdowns, power failures, or software crashes. This can render your drawing files unreadable.
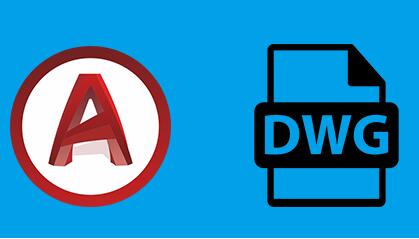
Software Malfunctions: Bugs or issues in the design software can cause files to become inaccessible or improperly saved.
Hardware Failure: Hard drive crashes or failures in external storage devices can lead to significant data loss.
Malware or Virus Attacks: Malicious software can corrupt files or make them disappear altogether.
Version Conflicts: Saving files in different software versions can lead to compatibility issues, rendering files unusable.
By understanding these risks, you can take proactive measures to safeguard your drawing files and enhance your recovery strategies.
Preparing for File Recovery
Before attempting to recover lost or corrupted drawing files, there are essential steps you should follow to ensure a successful recovery process.
1. Stop Using the Device
Once you realize that your drawing file is missing or corrupted, stop using the storage device immediately. Continuing to work or save files on that device may overwrite the data you want to recover.
2. Check the Recycle Bin
Accidental deletions are common, and the first step in recovery is to check the Recycle Bin (or Trash on macOS). If the file is there, simply restore it.
3. Backup Your Current Work
If you are working on a different file or project, save your current work to a new location. This ensures you have a backup before proceeding with recovery attempts.
4. Create a Disk Image (Optional)
For advanced users, creating a disk image of the storage device can help preserve the current state of the device. This way, you can attempt recovery from the image without risking further data loss.
Recovery Methods for Popular Drawing Software
Now that you’re prepared, let’s explore specific recovery methods for different design applications.
1. AutoCAD File Recovery
Scenario: Accidental deletion or corruption of an AutoCAD drawing file (.dwg).
Steps to Recover:
Check Autosave:
Open AutoCAD.
Go to the “Application menu” (the big “A” in the top left).
Navigate to Drawing Utilities > Recover.
Select the damaged drawing file to recover the latest autosave version.
Locate Backup Files:
AutoCAD often creates backup files (.bak) of your drawing.
Look in the same directory as your original file. Rename the .bak file to .dwg to open it in AutoCAD.
Use the Drawing Recovery Manager:
Start AutoCAD and click on Manage.
Select Drawing Recovery Manager to find recovered drawings from the last session.
Manual Recovery via File Recovery Software:
If the above methods do not work, consider using dedicated file recovery software like Recuva or EaseUS Data Recovery Wizard.
Follow the instructions to scan for deleted or lost files and recover them.
2. Adobe Illustrator File Recovery
Scenario: An Adobe Illustrator file (.ai) becomes corrupted or is accidentally deleted.
Steps to Recover:
Check the Recycle Bin:
As with any other file, start by checking your Recycle Bin or Trash.
Recover from Autosave:
Launch Adobe Illustrator.
If the application crashed, you might see an option to recover the file upon restarting. Follow the prompts to restore.
Find Temporary Files:
Illustrator creates temporary files during your work session.
Look for files with a .tmp extension in the following directory (depending on your OS):
Windows: C:\Users\[YourUsername]\AppData\Local\Temp
macOS: /private/var/tmp/
Rename any relevant temporary files to .ai and try opening them in Illustrator.
Use Adobe File Recovery Tools:
If you’re using Creative Cloud, check if the file is available in the Adobe cloud storage.
Access your Adobe account online and look for any saved versions of your projects.
3. CorelDRAW File Recovery
Scenario: A CorelDRAW file (.cdr) becomes unreadable or is deleted.
Steps to Recover:
Check for Backups:
CorelDRAW creates backup files automatically. Look for files with a .bak extension in the same directory as your original file.
Using the CorelDRAW Recovery Tool:
Open CorelDRAW.
Click on File > Open.
Navigate to your file and select it.
In the Open dialog, click the drop-down menu next to the Open button and select Open and Repair.
Temporary Files:
Similar to Illustrator, CorelDRAW might store temporary files.
Check the temp folder:
Windows: C:\Users\[YourUsername]\AppData\Local\Temp
Data Recovery Software:
If the above options fail, consider using third-party data recovery software as mentioned earlier.
4. General File Recovery Techniques
If you’re unable to recover your drawing files using software-specific methods, there are general recovery techniques you can try.
Use Data Recovery Software:
Panda Assistant is an innovative data recovery software designed to help users recover lost, deleted, or corrupted files from various storage devices, including SD cards, USB drives, and external hard drives. Its user-friendly interface allows both beginners and advanced users to navigate the recovery process easily.
With powerful scanning algorithms, Panda Assistant performs quick and deep scans, enabling the retrieval of diverse file types, such as photos, videos, documents, and more. The software also offers a preview feature, allowing users to check the recoverability of files before proceeding with recovery, ensuring efficiency and saving time.
Install the software, select the device to scan, and follow the prompts to recover your files.
System Restore (Windows):
If your file was lost recently, you can use the System Restore feature in Windows to revert your system to a previous state.
Type “System Restore” in the Windows search bar and follow the instructions to restore your system.
Restore from Backup:
If you have a backup system in place (such as Windows File History or Time Machine for macOS), check if your drawing files are available in your backups.
Follow the backup program’s instructions to restore your files.
Preventing Future Data Loss
Once you’ve recovered your drawing files, it’s essential to implement preventive measures to avoid future data loss.
Regular Backups:
Set up a regular backup routine using external hard drives, cloud storage (like Google Drive or Dropbox), or backup software.
Use Autosave Features:
Enable autosave features in your drawing software, if available. Set the interval to save frequently to minimize data loss.
Maintain Software Updates:
Keep your drawing software up to date to benefit from the latest features and bug fixes, which can reduce the likelihood of crashes and file corruption.
Practice Safe Ejection:
Always eject your storage devices safely to prevent corruption. Use the “Safely Remove Hardware” feature on Windows or “Eject” on macOS.
Avoid Working with Large Files:
If your drawing file is exceptionally large, consider breaking it into smaller components to reduce the risk of crashes.
Use Reliable Hardware:
Invest in high quality external drives and storage solutions to minimize hardware failure risks.
About us and this blog
Panda Assistant is built on the latest data recovery algorithms, ensuring that no file is too damaged, too lost, or too corrupted to be recovered.
Request a free quote
We believe that data recovery shouldn’t be a daunting task. That’s why we’ve designed Panda Assistant to be as easy to use as it is powerful. With a few clicks, you can initiate a scan, preview recoverable files, and restore your data all within a matter of minutes.
Subscribe to our newsletter!
More from our blog
See all postsRecent Posts
- Dell backup and recovery windows 11 2025-04-21
- Dell os recovery tool keeps crashing 2025-04-21
- Raw hdd data recovery 2025-04-21

 Try lt Free
Try lt Free Recovery success rate of up to
Recovery success rate of up to









