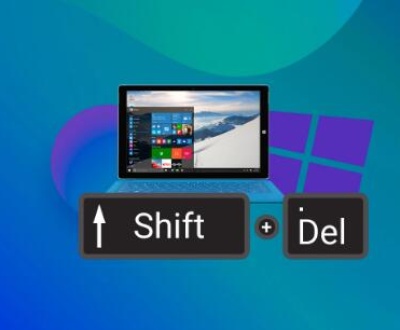This error commonly occurs when trying to use the Trivial File Transfer Protocol (TFTP) to transfer files over a network, often in scenarios like network booting or router configurations.
TFTP (Trivial File Transfer Protocol) is a simplified version of FTP, which is used primarily for transferring files in a network environment. It’s often utilized in network booting, router firmware updates, and loading configuration files on network devices like switches, routers, and IP phones.
The error message “TFTP error code: file not found or no access” generally indicates one of the following issues:

File Not Found: The file you’re trying to transfer does not exist at the specified location on the TFTP server.
No Access: The TFTP server is unable to provide the requested file due to permission issues or access restrictions.
Key Causes of the Error
1. Incorrect File Path or Filename
One of the most common reasons for this error is that the path to the file you’re trying to access is incorrect, or the filename itself is misspelled. It’s critical to ensure that the TFTP server is pointing to the correct directory, and the file you’re trying to access is located in that directory.
2. TFTP Server Permissions
TFTP servers have specific permissions set to control who can access and modify files. If the TFTP server is not configured correctly, it might reject the file request due to lack of proper permissions. This can happen if the server is running in a restricted environment or the file is locked by another process.
3. File Name Case Sensitivity
Many systems are case-sensitive when it comes to file names, so make sure the filename is typed correctly with the right case. For example, a file named CONFIG.BIN is different from config.bin on a case-sensitive system.
4. Firewall or Network Restrictions
TFTP is usually used on port 69. If a firewall or router blocks this port, or if network restrictions prevent communication on the required port, the file transfer will fail, leading to this error. Ensure that both the client and server have unrestricted access to port 69.
5. Insufficient Space or Resources on TFTP Server
In some cases, the TFTP server might run out of space or resources, causing it to be unable to serve the requested file. Ensure the server has enough disk space and memory to handle the transfer.
6. TFTP Server Misconfiguration
Misconfigured settings on the TFTP server can result in errors. The server may be listening on the wrong network interface, the server may be restricted to certain clients, or it might not be running correctly.
How to Troubleshoot the “TFTP error code: file not found or no access” Issue
Step 1: Verify the File Path and Name
First, check the filename and path of the file you’re attempting to transfer. Ensure there are no typos or missing directories. If possible, use an absolute path instead of a relative one to avoid path issues. For instance, instead of just /config.bin, use /tftpboot/config.bin (depending on your server’s file structure).
Check on TFTP server: Verify that the file exists in the correct directory on the server by browsing the server’s file system.
Check file permissions: Ensure that the file has read access for the user that the TFTP server runs under.
Step 2: Check Permissions on the TFTP Server
Ensure that the TFTP server has the necessary permissions to read the file and that the correct directories are accessible to the client requesting the file. Here’s how you can do this:
Linux/Unix: Use commands like ls -l to check the file permissions.
bash
ls -l /tftpboot/config.bin
If the permissions do not allow read access for the TFTP server user, adjust the permissions using chmod:
bash
sudo chmod 644 /tftpboot/config.bin
Windows: On Windows TFTP servers, ensure that the folder where the files are stored has the appropriate permissions for read access.
Step 3: Ensure Correct Filename and Case Sensitivity
TFTP servers on certain operating systems (like Linux) are case-sensitive. Make sure the filename you are requesting matches exactly, including capitalization. For example:
Requesting Config.bin when the file is named config.bin will result in an error on case-sensitive systems.
Step 4: Verify Network Access and Firewall Settings
If the TFTP server is behind a firewall, ensure that the required port (port 69) is open for both incoming and outgoing traffic. This is especially important if you’re working in a networked environment with routers or firewalls between the client and the TFTP server.
Check port availability:
On Linux/Unix:
bash
sudo netstat -tuln | grep 69
This will show if the TFTP server is listening on port 69.
On Windows, open Command Prompt and use:
bash
netstat -an | findstr :69
Configure firewall:
On Linux:
Use iptables or firewalld to ensure port 69 is open:
bash
sudo iptables -A INPUT -p udp –dport 69 -j ACCEPT
On Windows: Open the Windows Firewall and create an inbound rule allowing UDP traffic on port 69.
Step 5: Review TFTP Server Configuration
TFTP servers may have configuration settings that limit access based on IP address, hostnames, or specific directories. Double-check the TFTP server configuration to ensure that:
The client is allowed to access the server.
The server is configured to serve files from the correct directory.
There are no access restrictions based on the client’s IP address or hostname.
Step 6: Restart the TFTP Server
If you’ve made configuration changes or permissions changes, restart the TFTP server to apply them. Sometimes a simple restart resolves issues caused by configuration changes or resource constraints.
Step 7: Test with a Simple File
To rule out more complex issues with specific files, try testing the TFTP server with a simple text file (like test.txt). This will help isolate whether the problem lies with the server configuration, file permissions, or the specific file you’re trying to transfer.
Step 8: Check the Server Logs
If the TFTP server logs errors, check the logs for more detailed error messages. These logs may provide additional insights into what’s causing the failure, such as permission issues, file path problems, or network connectivity issues.
Best Practices for TFTP Servers
Use the Latest Software Version: Ensure that you are using the latest version of the TFTP server software, as newer versions might contain important bug fixes or security patches.
Limit Access: TFTP servers are often used in a local network environment, but it’s still essential to restrict access as much as possible. Consider limiting access to certain IP ranges or using more secure file transfer protocols like FTP or SFTP when feasible.
Backup Configuration Files: Always have a backup of critical configuration files before attempting any file transfer operations.
Secure File Locations: Store files on the server in directories that are not accessible to unauthorized users. Avoid using the default directory unless necessary.
Monitor the Server: Regularly monitor the TFTP server’s performance and logs to catch any potential issues before they affect your operations.
About us and this blog
Panda Assistant is built on the latest data recovery algorithms, ensuring that no file is too damaged, too lost, or too corrupted to be recovered.
Request a free quote
We believe that data recovery shouldn’t be a daunting task. That’s why we’ve designed Panda Assistant to be as easy to use as it is powerful. With a few clicks, you can initiate a scan, preview recoverable files, and restore your data all within a matter of minutes.
Subscribe to our newsletter!
More from our blog
See all postsRecent Posts
- How to retrieve onedrive deleted files? 2025-02-25
- Retrieve overwritten excel file 2025-02-25
- How do i retrieve a pdf file? 2025-02-25