Data loss is an inevitable risk that all computer users face. Whether it’s due to accidental deletion, hardware failure, system corruption, or a virus attack, the loss of valuable data can be devastating. SysTools Hard Drive Data Recovery software is designed to help users recover lost, deleted, or corrupted data from hard drives. It supports various file systems (NTFS, FAT, exFAT) and is compatible with all versions of Windows. This guide will take you through every step of using SysTools Hard Drive Data Recovery software, from installation to advanced recovery techniques.
Panda Assistant
Our Panda Assistant can also fully recover the files and data you need, and can be downloaded and tried for free in just a few steps and minutes.
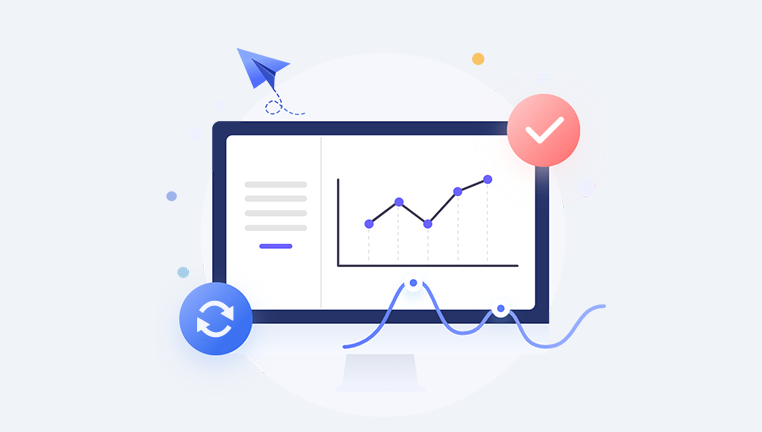
Chapter 1: SysTools Hard Drive Data Recovery Software
SysTools Hard Drive Data Recovery is a professional tool designed for file recovery from various types of storage devices, especially hard drives. Whether the data loss is caused by accidental deletion, a system crash, or physical damage, the software helps retrieve files with ease.
Key Features:
Supports all file systems: NTFS, FAT, exFAT, etc.
Recovers lost or deleted files: Including documents, images, videos, and more.
Advanced recovery: Handles corrupt and formatted drives, restoring files from bad sectors.
Preview before recovery: Allows you to view the recovered files before committing to the final restoration.
Safe and secure: Non-destructive recovery process to ensure that no further damage is done to the data.
Chapter 2: How to Install SysTools Hard Drive Data Recovery
Before you can begin recovering files, you need to install the software. Below are the installation steps:
Download the Software:
Visit the official SysTools website and navigate to the Hard Drive Data Recovery page.
Choose the version compatible with your system (usually Windows).
Download the setup file.
Install the Software:
Double-click the downloaded setup file.
Follow the on-screen instructions to complete the installation.
After installation, launch the program.
Activate the Software:
If you purchased the full version, enter the activation key provided.
For trial versions, some features may be restricted, but recovery is still possible for a limited time.
System Requirements:
Ensure your system meets the minimum hardware requirements.
Recommended: Windows 7. 8. 10. or 11; at least 2 GB RAM; 50 MB free disk space.
Chapter 3: Overview of the SysTools Hard Drive Data Recovery Interface
Upon opening the software, you will see a simple and intuitive interface designed for easy navigation. Here’s a breakdown of the key elements:
Drive Detection: The main screen lists all detected drives connected to your system. These include internal hard drives, external hard drives, and USB drives.
Recovery Modes: Depending on the nature of the data loss, you can choose between several recovery modes:
Quick Scan: Ideal for deleted files.
Advanced Scan: For more in-depth recovery from corrupted or formatted drives.
Raw Recovery: Designed for severely damaged or corrupted drives.
File Preview: Before proceeding with the full recovery, you can preview the files that can be restored.
Chapter 4: Steps for Recovering Deleted Files from a Hard Drive
Launch the Software: Open the SysTools Hard Drive Data Recovery software after installation.
Select the Drive: From the list of available drives, select the one from which you want to recover files.
Choose Recovery Mode: If the files were recently deleted, you can start with the “Quick Scan” option. If the drive is corrupted or formatted, use the “Advanced Scan” or “Raw Recovery” mode.
Scanning Process: Click “Scan” to begin the process. The software will search for recoverable files from the selected drive.
Preview the Results: Once the scan is complete, SysTools will display a list of recoverable files. You can filter the results by file type or search for specific files.
Select Files for Recovery: Choose the files you want to recover and click “Recover.” You will be prompted to select a destination folder.
Complete the Recovery: The software will restore the selected files to the specified location.
Chapter 5: Advanced Recovery Techniques
SysTools Hard Drive Data Recovery software includes advanced recovery modes to handle more severe cases of data loss, such as formatting, corruption, or damage due to bad sectors.
Formatted Drive Recovery: If you’ve accidentally formatted your hard drive, the software can recover files even after formatting. Use the “Advanced Scan” mode to perform a deep scan.
Corrupted Drive Recovery: If your hard drive has become corrupt due to malware, file system corruption, or physical damage, use the “Raw Recovery” mode to scan sectors and restore files.
Bad Sector Recovery: The software can attempt to recover data from sectors that are physically damaged or unreadable.
Partial Data Recovery: In cases where full recovery isn’t possible due to damage, SysTools will recover the most accessible data first.
Chapter 6: SysTools Data Recovery for External Hard Drives and USB Drives
In addition to internal hard drives, SysTools Hard Drive Data Recovery supports external hard drives and USB flash drives. Whether you’re dealing with external HDD failure or accidental file deletion from a USB, the steps for recovery are essentially the same.
Connect your external drive or USB flash drive to the computer.
Launch the software, and select the connected device.
Follow the same scanning and recovery process as for internal drives.
Chapter 7: Best Practices for Data Recovery Using SysTools
To get the best results from SysTools Hard Drive Data Recovery, it’s important to follow some best practices:
Stop using the affected drive immediately: When you realize that data has been lost, minimize usage of the drive to avoid overwriting the deleted data.
Use a different drive for recovery: Always restore files to a different drive from the one you are recovering from. This prevents the possibility of overwriting the data you’re trying to recover.
Use the software on a clean system: If possible, perform data recovery on a system that is free from malware and unnecessary applications.
Chapter 8: Troubleshooting Common Issues in Data Recovery
While SysTools is designed to be user-friendly, there are a few common issues that users might face:
Drive Not Detected: If the software is not detecting your drive, check the connection. If it’s an external drive, try a different USB port. Also, ensure that the drive is powered on (if applicable).
Scanning Stuck at 99%: This can occur due to bad sectors on the hard drive. Try using the “Raw Recovery” option for a more thorough scan.
Corrupted Files After Recovery: If the recovered files are corrupted, it’s possible that the data was too severely damaged. Try using the “Advanced Scan” or “Raw Recovery” options, or seek professional help if necessary.
Chapter 9: When to Seek Professional Help
SysTools Hard Drive Data Recovery is a powerful tool, but it has limitations. If the data loss is due to severe physical damage or if the drive is making unusual noises, it’s best to seek professional data recovery services. These services can help with cases of mechanical failure, such as broken read/write heads or damaged platters.
SysTools Hard Drive Data Recovery is an effective and reliable solution for retrieving lost data from hard drives, external drives, and USB flash drives. Its ease of use, advanced scanning techniques, and file preview feature make it an excellent choice for both novice and experienced users. Whether you’re recovering deleted files, repairing a corrupted drive, or retrieving data from a formatted disk, SysTools has the tools to help you recover important files safely and securely.
About us and this blog
Panda Assistant is built on the latest data recovery algorithms, ensuring that no file is too damaged, too lost, or too corrupted to be recovered.
Request a free quote
We believe that data recovery shouldn’t be a daunting task. That’s why we’ve designed Panda Assistant to be as easy to use as it is powerful. With a few clicks, you can initiate a scan, preview recoverable files, and restore your data all within a matter of minutes.
Subscribe to our newsletter!
More from our blog
See all postsRecent Posts
- Hard drive recovery denver reddit 2025-02-28
- How to recover a deleted slide in powerpoint? 2025-02-27
- How to recover deleted capcut videos? 2025-02-27










