Fortunately, data recovery software offers a lifeline, allowing users to recover lost files without professional intervention. Stellar Data Recovery software stands out as one of the most popular and reliable tools available for individuals and businesses alike.
Panda Assistant also has powerful data recovery capabilities, professional first-class service and technology, and is cheaper than big brands. It can be downloaded and tried for free.
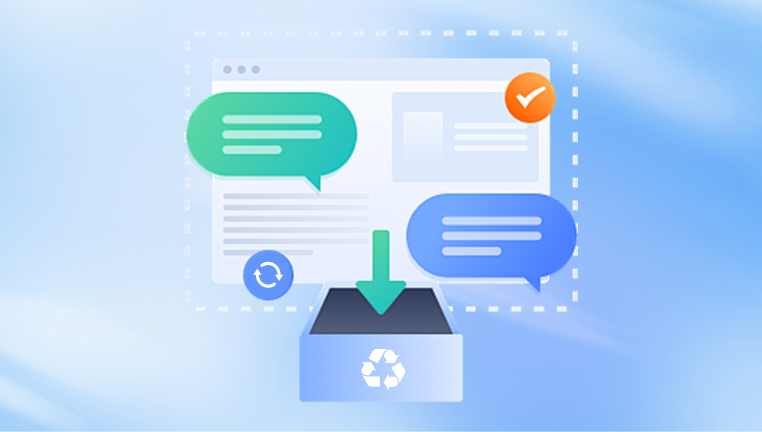
1. Data Recovery
Data recovery is the process of retrieving inaccessible, lost, or corrupted data from storage devices such as hard drives, solid-state drives (SSDs), memory cards, and USB drives. Data can be lost for various reasons, including:
Accidental deletion: Files or folders deleted mistakenly by the user.
Corruption: Physical or logical issues with a storage device that makes data inaccessible.
Formatting: Accidental formatting of a drive or device, which can erase all stored data.
Virus or malware: Attacks that can corrupt or delete important files.
Physical damage: Damage to a hard drive due to factors like water, fire, or impact.
When these situations occur, data recovery software can often help restore lost files. Stellar Data Recovery is one such solution, offering a comprehensive suite of tools designed for both individual and professional use.
2. What is Stellar Data Recovery Software?
Stellar Data Recovery is a powerful data recovery tool developed by Stellar Information Technology. This software is designed to recover lost or deleted files from a wide range of storage devices, including hard drives, SSDs, memory cards, USB drives, and more. It supports a variety of file types, including documents, photos, videos, emails, and more.
The software is available in both free and paid versions, with each offering different features to cater to different recovery needs. Stellar Data Recovery’s free version provides essential data recovery capabilities, allowing users to recover up to 1 GB of data at no cost.
3. Stellar Free Data Recovery: Features and Benefits
The free version of Stellar Data Recovery comes with a set of features designed to help users recover lost or deleted data without spending money. Here are some of the most important features of the free version:
a) Recovers a Wide Range of File Types
Stellar Data Recovery is versatile in its ability to recover a broad range of file types. Whether it’s documents, photos, videos, emails, or audio files, the software is designed to handle different formats and file systems.
b) Support for Different Storage Devices
The free version supports recovery from a variety of storage devices, including:
Hard drives (HDDs)
Solid-state drives (SSDs)
USB flash drives
Memory cards (SD, microSD, CF, etc.)
External storage devices
c) Easy-to-Use Interface
Stellar Data Recovery is known for its intuitive and user-friendly interface, which simplifies the recovery process. Even those with no prior experience in data recovery can use it effectively.
d) Deep Scan for Comprehensive Recovery
The free version includes a deep scan option, which thoroughly searches for lost or deleted files, even from damaged or corrupted storage devices. This feature improves the chances of successful data recovery.
e) File Preview Before Recovery
Before recovering files, Stellar Data Recovery allows users to preview the files, ensuring they are the correct ones. This saves time and ensures that only necessary files are recovered.
f) Free Recovery of Up to 1 GB of Data
One of the most appealing features of Stellar’s free version is that it allows users to recover up to 1 GB of data at no cost. This is particularly useful for those who need to recover a small amount of data without committing to a paid version.
4. How Stellar Free Data Recovery Works
Stellar Data Recovery uses a combination of algorithms and scanning techniques to locate lost or deleted files on storage devices. Here’s an overview of the recovery process:
Step 1: Select the Storage Device
After launching the software, the first step is to choose the storage device from which you want to recover data. This could be a hard drive, SSD, USB flash drive, or memory card.
Step 2: Scan for Lost Files
Once the device is selected, you can choose to perform a quick scan or a deep scan. A quick scan is faster but may not detect all lost files, while a deep scan is more thorough and can recover files that were lost due to formatting, corruption, or deletion.
Step 3: Preview and Select Files
After the scan is complete, Stellar Data Recovery will display a list of recoverable files. You can preview these files to ensure they are the ones you need.
Step 4: Recover the Data
Once you’ve identified the files you want to recover, you can select them and choose a location to save the recovered data. It’s important to save the files to a different drive or storage device to avoid overwriting other lost data.
5. System Requirements for Stellar Free Data Recovery
Before installing Stellar Data Recovery, it’s essential to ensure that your system meets the minimum requirements. Here are the system requirements for the free version:
Operating System:
Windows 10/8/7/Vista/XP (32-bit and 64-bit)
macOS 10.9 and later
Processor:
Intel or AMD processor (1 GHz or faster)
RAM:
2 GB or more
Storage Space:
At least 250 MB of free space for installation
Other Requirements:
A USB drive, memory card, or external storage for saving recovered files (recommended)
6. Steps to Use Stellar Free Data Recovery Software
Using Stellar Data Recovery is simple and straightforward. Here’s a step-by-step guide to help you recover lost files using the free version:
Step 1: Download and Install Stellar Data Recovery
First, download Stellar Data Recovery from the official website. Once downloaded, run the installer and follow the on-screen instructions to complete the installation process.
Step 2: Launch the Software
Open the Stellar Data Recovery software after installation. You will be greeted with a welcome screen that offers several recovery options.
Step 3: Select the Device
Choose the storage device you want to recover data from, whether it’s a hard drive, USB stick, or memory card.
Step 4: Choose the Type of Scan
Select between a “Quick Scan” for a faster recovery or a “Deep Scan” for more thorough recovery. If the quick scan doesn’t find your files, try the deep scan.
Step 5: Preview and Select Files
Once the scan is complete, browse through the list of recoverable files. Use the preview feature to check the files before selecting them for recovery.
Step 6: Recover the Data
Select the files you want to recover and click “Recover.” Choose a destination folder for the recovered files—ensure this location is different from the original device to avoid overwriting any other lost data.
7. Limitations of the Free Version
While the free version of Stellar Data Recovery is powerful, it does come with some limitations:
Limited Data Recovery: The free version only allows you to recover up to 1 GB of data. If you need to recover more, you will need to upgrade to the paid version.
Lack of Advanced Features: Features like RAW recovery, disk imaging, and support for more complex data loss scenarios are only available in the paid versions.
No Technical Support: Free users do not have access to Stellar’s technical support team. You may need to upgrade if you require assistance.
8. Comparing the Free and Paid Versions of Stellar Data Recovery
While the free version is a good starting point for basic data recovery, the paid versions offer several advanced features:
Paid Version Features:
Recovery of unlimited data (no 1 GB limit)
Advanced file repair options
RAW recovery for damaged or formatted disks
Technical support
Disk imaging and cloning
Free Version Features:
Recovers up to 1 GB of data
Basic file types recovery
No access to technical support
Limited scanning options
9. Common Use Cases for Stellar Free Data Recovery
Stellar Free Data Recovery is particularly useful in the following scenarios:
Accidentally deleted files: When you’ve mistakenly deleted important files.
Formatted devices: Recover files from a formatted hard drive or USB stick.
Corrupted storage devices: Restore data from corrupted or inaccessible drives.
About us and this blog
Panda Assistant is built on the latest data recovery algorithms, ensuring that no file is too damaged, too lost, or too corrupted to be recovered.
Request a free quote
We believe that data recovery shouldn’t be a daunting task. That’s why we’ve designed Panda Assistant to be as easy to use as it is powerful. With a few clicks, you can initiate a scan, preview recoverable files, and restore your data all within a matter of minutes.
Subscribe to our newsletter!
More from our blog
See all postsRecent Posts
- Hard drive recovery denver reddit 2025-02-28
- How to recover a deleted slide in powerpoint? 2025-02-27
- How to recover deleted capcut videos? 2025-02-27










