Method 1: Using File Explorer
File Explorer is the graphical interface that allows users to browse files and folders on their Windows operating system. It provides a user-friendly environment to navigate through directories, access files, and perform file management tasks.
1. Opening File Explorer
Using the Taskbar: Click on the File Explorer icon (a folder) in the taskbar, typically located at the bottom of the screen.
Using Keyboard Shortcuts: Press Windows key + E to open File Explorer directly.
2. Navigating the File Explorer Interface
Once File Explorer is open, you will see several components:
Navigation Pane: Located on the left side, this pane displays shortcuts to common locations such as Quick Access, This PC, Network, and OneDrive. You can expand folders to explore their contents.
Address Bar: At the top, the address bar shows your current location. You can click on any folder in the path to quickly navigate back.
Content Area: The main area displays the files and folders in the selected directory. You can change the view (e.g., icons, list, details) using the “View” tab.
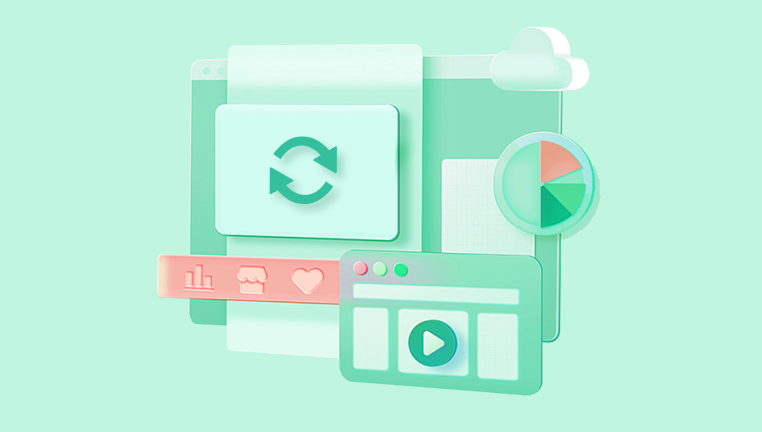
3. Navigating to a Specific File
Using Quick Access: If you frequently access certain files or folders, you can pin them to Quick Access. Right-click on a folder or file and select “Pin to Quick Access.”
Searching for Files:
Use the search bar in the top-right corner of File Explorer to type the name or part of the name of the file you’re looking for.
As you type, suggestions may appear, helping you locate your file faster.
Press Enter to initiate the search across the current directory or all of This PC, depending on where you are.
Folder Navigation:
Click through the folders in the Navigation Pane or Content Area.
Double-click on a folder to open it, revealing its contents.
Use the Back and Forward buttons in the toolbar to navigate between previously viewed folders.
4. Organizing Files
To make navigation easier, consider organizing your files into folders. You can create new folders by right-clicking in the Content Area, selecting “New,” and then “Folder.” Rename files and folders by right-clicking them and selecting “Rename.”
5. Advanced Features
Sort and Filter Options: Use the “Sort by” and “Group by” options in the View tab to organize files based on criteria like date modified, type, or size.
File Properties: Right-click a file and select “Properties” to view information such as size, location, and file type.
Benefits of Using File Explorer
User-Friendly Interface: Designed for ease of use, especially for those less familiar with command-line interfaces.
Visual Representation: Provides a visual layout of files and folders, making it intuitive to find and manage files.
Integration with Cloud Services: Direct access to cloud storage options like OneDrive simplifies file management across devices.
Limitations of File Explorer
Performance with Large Data Sets: Can slow down when handling large numbers of files or folders.
Limited Search Capabilities: While it allows basic searches, it may not find files with obscure names or deep within multiple nested folders.
Method 2: Using Command Prompt
The Command Prompt (cmd) is a powerful text-based interface that allows users to execute commands and perform tasks directly through command lines. While it may seem intimidating, it offers advanced users more control over file navigation and system management.
1. Opening Command Prompt
Using the Search Bar: Type “cmd” in the Windows search bar and select “Command Prompt” from the results.
Using Keyboard Shortcuts: Press Windows key + R, type cmd, and press Enter to open the Command Prompt.
2. Understanding Command Prompt Basics
Prompt Display: The Command Prompt displays a blinking cursor next to a path (e.g., C:\Users\YourUsername>), indicating where you can type commands.
Command Structure: Commands typically follow this structure: command [options] [arguments].
3. Navigating to a Specific Directory
Change Directory Command (cd):
To navigate to a folder, use the cd command. For example, to go to the Documents folder:
bash
cd Documents
To navigate back one directory, use:
bash
cd ..
To navigate to a specific path, provide the full path:
bash
cd C:\Users\YourUsername\Documents
Listing Files (dir):
Use the dir command to list files and folders in the current directory:
bash
dir
This command will display a list of files, their sizes, and the date they were last modified.
4. Searching for Files
While Command Prompt does not have a built-in search feature like File Explorer, you can search for files using the dir command with specific parameters. For example, to search for all .txt files in the current directory and its subdirectories:
bash
dir *.txt /s
This command will display all .txt files within the current directory and any folders within it.
5. Navigating and Opening Files
To open a file directly from the Command Prompt, you can use the following command:
sql
start filename.extension
For example, to open a text file named example.txt:
sql
start example.txt
Benefits of Using Command Prompt
Speed and Efficiency: For advanced users, navigating files via command lines can be faster than clicking through folders.
Powerful Scripting Capabilities: Command Prompt allows for the automation of tasks through scripts, which can be useful for repetitive file management tasks.
Access to Hidden Files: Command Prompt can access files that may not be visible in File Explorer due to settings.
Limitations of Command Prompt
Steeper Learning Curve: For beginners, the command-line interface can be challenging to learn.
No Visual Interface: Lacks the visual layout of files and folders, making it harder to manage for those unfamiliar with command-line syntax.
Both File Explorer and Command Prompt are powerful tools for navigating to files in Windows, each suited to different user needs and preferences. File Explorer offers a user-friendly, visual approach ideal for general use, while the Command Prompt provides advanced capabilities for power users who prefer speed and scripting. Understanding both methods allows you to choose the best approach based on your specific tasks and comfort level.
About us and this blog
Panda Assistant is built on the latest data recovery algorithms, ensuring that no file is too damaged, too lost, or too corrupted to be recovered.
Request a free quote
We believe that data recovery shouldn’t be a daunting task. That’s why we’ve designed Panda Assistant to be as easy to use as it is powerful. With a few clicks, you can initiate a scan, preview recoverable files, and restore your data all within a matter of minutes.
Subscribe to our newsletter!
More from our blog
See all postsRecent Posts
- How to recover a deleted slide in powerpoint? 2025-02-27
- How to recover deleted capcut videos? 2025-02-27
- How to recover a file deleted from a shared drive? 2025-02-27










