External hard drives have become essential tools for data storage, backup, and transfer, especially in a digital age where data security and accessibility are paramount. Among the numerous brands available, Seagate stands out for its reliability and performance. However, users sometimes encounter issues with their external hard drives, such as a beeping sound accompanied by the drive not being recognized by the computer.
A beeping external hard drive can be a source of frustration and concern. The beeping usually signals a problem with the drive, often related to power supply, hardware failure, or connection issues. Recognizing the cause of the beeping is critical, as ignoring it can lead to data loss or further hardware damage.
Common Causes of Beeping
Power Issues: Insufficient power supply is a common reason for beeping. If the drive is not receiving enough power, it may emit a series of beeps.
Connection Problems: A faulty or loose USB connection can lead to intermittent power and signal disruptions, causing the drive to beep.
Hardware Failures: Internal components may be failing, which could result in unusual sounds.
Overheating: If the drive overheats, it might emit beeping sounds as a warning.
Understanding these causes will guide you through the troubleshooting process effectively.
Step-by-Step Troubleshooting Guide
Step 1: Check the Power Supply
Power supply issues are often the root cause of a beeping external hard drive.
Inspect the Power Adapter: If your Seagate drive has an external power adapter, ensure it is connected securely and is functioning properly. If the adapter is damaged or not working, consider replacing it.
USB Bus Power: For bus-powered drives (those powered solely through the USB connection), ensure the USB port is providing enough power. If you suspect an issue, try connecting the drive to a different USB port or a powered USB hub.
Test Different Outlets: If the drive uses an external power source, test it in different power outlets to rule out any outlet issues.
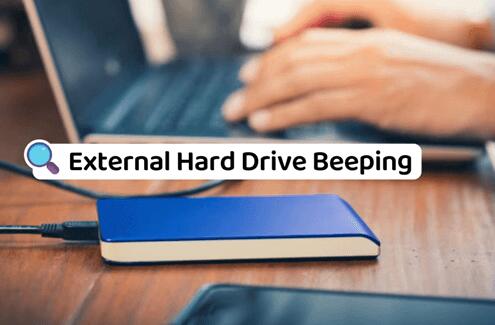
Step 2: Inspect the Connections
Loose or damaged connections can prevent the drive from functioning correctly.
Check the USB Cable: Look for any visible signs of wear or damage on the USB cable. If the cable appears frayed or broken, replace it with a new one.
Try a Different USB Cable: Sometimes, the issue lies with the cable itself. Using a different cable can help determine if this is the cause.
Use Original or Certified Cables: Ensure you’re using the original cable that came with the drive or a certified replacement, as inferior cables can cause connection problems.
Step 3: Change the USB Port
Sometimes, the USB port itself may be the issue.
Switch Ports: Try connecting the external hard drive to a different USB port on your computer. Preferably, use a USB 3.0 port if available, as it provides better power and data transfer rates.
Avoid Hubs for Testing: If you’re using a USB hub, try connecting the drive directly to the computer instead. Hubs can sometimes introduce power and connectivity issues.
Step 4: Listen for Additional Sounds
The nature of the sounds your hard drive makes can provide clues about the underlying issue.
Normal Operation Sounds: Most drives emit slight whirring or clicking sounds when functioning normally. If you hear these sounds, the drive might be working as intended.
Grinding or Clicking Noises: If the drive produces abnormal grinding or clicking sounds, this could indicate a mechanical failure, requiring immediate attention.
Step 5: Connect to Another Computer
Testing the drive on a different machine can help identify whether the issue is with the drive itself or your original computer.
Connect to a Different Computer: If possible, connect the Seagate external hard drive to another computer. This helps rule out potential issues with your original computer’s USB ports or settings.
Check Recognition: Observe if the drive is recognized on the second computer. If it is, the problem may lie with your initial system.
Step 6: Check Disk Management (Windows)
Windows provides a tool called Disk Management, which can help diagnose issues with external drives.
Access Disk Management: Right-click on the Start button and select “Disk Management.” This will open the Disk Management utility.
Identify Your Drive: Look for your Seagate drive in the list. If it appears as unallocated or without a drive letter, that’s a sign of a problem.
Assign a New Drive Letter: If the drive appears but lacks a letter, right-click on it and select “Change Drive Letter and Paths.” Assign a new letter to see if this resolves the issue.
Initialize the Disk: If the drive appears as unallocated, you might need to initialize it. Be aware that this process can erase data, so proceed with caution.
Step 7: Use Disk Utility (Mac)
For Mac users, Disk Utility can help diagnose and fix issues with external drives.
Open Disk Utility: Go to “Applications,” then “Utilities,” and open “Disk Utility.”
Locate Your Drive: Find the Seagate drive in the list on the left side of the Disk Utility window.
Run First Aid: If the drive appears, select it and click on “First Aid” to check for errors and repair the disk if necessary.
Check File System Status: If the file system is corrupted, it may need reformatting, which will erase data. Be sure to back up any recoverable data if possible.
Step 8: Try Different Operating Systems
Testing your drive on different operating systems can help identify compatibility issues.
Use a Live Linux USB: Boot your computer from a live USB containing a Linux distribution. This will allow you to check if the drive is recognized without relying on your installed OS.
Check for Recognition: If the drive is detected in Linux, it may indicate a software issue in your primary OS.
When to Seek Professional Help
If your Seagate external hard drive continues to beep and remains unrecognized after following these troubleshooting steps, it may be time to seek professional assistance.
Signs of Professional Help Needed: If you hear abnormal sounds like clicking or grinding, or if the drive fails to respond to any troubleshooting efforts, consider reaching out for professional data recovery services.
Contact Seagate Support: Seagate offers customer support and warranty services. If your drive is still under warranty, you might be eligible for a replacement.
Avoid DIY Fixes: Attempting to fix internal components yourself can lead to further damage. It’s best to consult a professional if internal hardware issues are suspected.
Preventative Measures
Taking steps to prevent future issues can save you time and stress.
Maintain Proper Cooling: Ensure that your external hard drive is in a well-ventilated area to prevent overheating.
Safely Eject the Drive: Always use the “Safely Remove Hardware” feature before unplugging the drive to avoid data corruption.
Regular Backups: Make regular backups of important data. Consider using cloud storage or multiple external drives to keep your data safe.
Monitor Drive Health: Use disk monitoring software to keep track of your drive’s health and address issues before they escalate.
A beeping Seagate external hard drive that isn’t recognized can be a frustrating experience. However, by following the steps outlined in this guide, you can systematically diagnose and potentially resolve the issue. Remember to act promptly to avoid data loss and seek professional help if necessary. With proper care and maintenance, your external hard drive can continue to serve as a reliable data storage solution.
About us and this blog
Panda Assistant is built on the latest data recovery algorithms, ensuring that no file is too damaged, too lost, or too corrupted to be recovered.
Request a free quote
We believe that data recovery shouldn’t be a daunting task. That’s why we’ve designed Panda Assistant to be as easy to use as it is powerful. With a few clicks, you can initiate a scan, preview recoverable files, and restore your data all within a matter of minutes.
Subscribe to our newsletter!
More from our blog
See all postsRecent Posts
- Retrieve deleted videos from sd card 2025-04-25
- How to retrieve damaged sd card? 2025-04-25
- Retrieve photos from sd card 2025-04-25

 Try lt Free
Try lt Free Recovery success rate of up to
Recovery success rate of up to









