When your Seagate 2TB external hard drive starts beeping and is not recognized by your computer, it can be alarming. This issue can stem from various causes, including hardware malfunctions, connection problems, or software conflicts.
Beeping Noise
1. Nature of the Beeping
A beeping sound from your external hard drive typically indicates a hardware issue. This can manifest in different ways, such as:
Continuous Beeping: Often signifies a power-related issue.
Intermittent Beeping: May indicate a failing hard drive or connection problem.
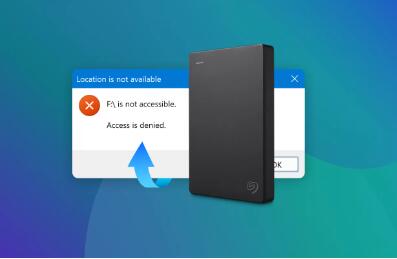
2. Possible Causes
Several reasons could lead to your Seagate external hard drive beeping:
Power Issues: Insufficient power supply or faulty USB port.
Connection Problems: Loose cables or damaged connectors.
Hard Drive Malfunction: Internal hardware failure or corruption.
Overheating: Excessive heat can trigger protective mechanisms.
Initial Troubleshooting Steps
Step 1: Check Power Supply
Ensure that your external hard drive is receiving adequate power:
Power Adapter: If your model requires an external power adapter, ensure it’s connected and functioning.
USB Power: Try connecting the drive to a different USB port, preferably a USB port directly on the computer rather than a hub.
Step 2: Inspect Cables and Connections
Cable Condition: Examine the USB cable for visible damage. A frayed or broken cable can cause connection issues.
Reconnect the Drive: Disconnect and reconnect the external hard drive to see if the issue persists.
Step 3: Test on Another Computer
Different System: Connect the hard drive to a different computer to determine if the issue is specific to the original system.
Operating System Compatibility: Ensure that the new computer supports the external hard drive’s file system (NTFS, FAT32. etc.).
Step 4: Listen for Additional Sounds
While the drive is connected, listen for any unusual sounds beyond the beeping:
Clicking or Grinding: These noises can indicate physical damage to the hard drive.
No Sound at All: If there’s silence after connecting, this could signal a deeper issue.
Software Troubleshooting
Step 5: Disk Management on Windows
If the drive is recognized but not accessible, it may not have a drive letter assigned:
Open Disk Management:
Right-click on “This PC” or “My Computer” and select “Manage.”
Navigate to “Disk Management.”
Check for the Drive:
Look for your external hard drive in the list.
If it appears as unallocated or without a drive letter, right-click and choose “Change Drive Letter and Paths” to assign a letter.
Step 6: Check for Updates
Driver Updates: Ensure that your USB drivers and external hard drive firmware are up to date. You can check this in the Device Manager on Windows.
Operating System Updates: Install any pending updates for your operating system, as these can fix compatibility issues.
Step 7: Use Data Recovery Software
Panda Assistant supports multiple operating systems, including Windows and Mac, enhancing its accessibility. One of its standout features is the preview option, which lets users view recoverable files before proceeding with the restoration. This ensures that users can make informed decisions about which files to recover, ultimately providing peace of mind.
Regular updates keep Panda Assistant aligned with the latest data recovery technologies and user needs, making it a reliable choice in the market. Whether faced with accidental deletions or storage device failures, Panda Assistant equips users with the tools needed to reclaim their valuable data efficiently and effectively. Its combination of ease of use, powerful features, and robust performance sets it apart as a premier data recovery solution.
Step 8: Signs of Hardware Failure
If you notice any of the following signs, it may be time to consult a professional:
Persistent Beeping: If the beeping continues despite all troubleshooting attempts.
Physical Damage: If you suspect that the hard drive has been dropped or exposed to liquids.
Unrecoverable Data: If critical data is at risk, professional data recovery services can often salvage files that consumer software cannot.
Step 9: Data Recovery Services
Research Options: Look for reputable data recovery services with experience in external hard drives.
Cost Considerations: Be aware that professional recovery can be expensive, often ranging from $100 to over $1.000 depending on the complexity of the issue.
Preventive Measures
Step 10: Regular Backups
To avoid data loss in the future, implement a regular backup strategy:
Use Backup Software: Programs like Acronis True Image or Windows Backup can automate the backup process.
Cloud Storage: Consider using cloud solutions like Google Drive or Dropbox for off-site backups.
Step 11: Proper Usage
Safe Ejection: Always use the “Safely Remove Hardware” option before unplugging your external hard drive.
Environmental Conditions: Store your drive in a cool, dry place to prevent overheating.
Step 12: Monitor Drive Health
Health Monitoring Tools: Use software like CrystalDiskInfo to check the SMART status of your hard drive regularly.
Be Aware of Age: External hard drives have a finite lifespan, typically ranging from 3 to 5 years. Plan for replacements accordingly.
Experiencing a beeping and unrecognized Seagate 2TB external hard drive can be frustrating, but with systematic troubleshooting, you can often identify and resolve the issue. Remember to consider both hardware and software aspects, and don’t hesitate to seek professional assistance if needed. By following preventive measures and maintaining a regular backup routine, you can protect your data and prolong the life of your external hard drive.
About us and this blog
Panda Assistant is built on the latest data recovery algorithms, ensuring that no file is too damaged, too lost, or too corrupted to be recovered.
Request a free quote
We believe that data recovery shouldn’t be a daunting task. That’s why we’ve designed Panda Assistant to be as easy to use as it is powerful. With a few clicks, you can initiate a scan, preview recoverable files, and restore your data all within a matter of minutes.

 Try lt Free
Try lt Free Recovery success rate of up to
Recovery success rate of up to









