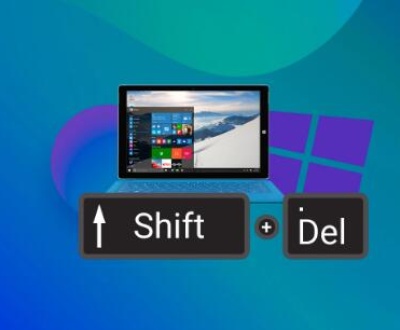Excel files are integral to various aspects of our personal and professional lives, serving as a powerful tool for data management, analysis, and reporting. However, one of the most frustrating situations that Excel users can encounter is accidentally overwriting an important file. Losing valuable data due to an overwritten Excel file can have significant consequences, such as financial losses, project delays, or the loss of critical information.
How Excel Files are Overwritten
Before delving into the methods of retrieving overwritten Excel files, it is essential to understand how the overwriting process occurs. When you save a new version of an Excel file with the same name and location as an existing file, the new data replaces the old data on the storage device. This means that the original file’s contents are no longer accessible in their original form. However, the overwritten data may still be recoverable, depending on several factors, such as the storage device type, the operating system used, and the time elapsed since the overwriting occurred.

Factors Affecting the Recovery of Overwritten Excel Files
Several factors can influence the success of retrieving an overwritten Excel file. Understanding these factors can help you determine the best approach for data recovery. Some of the key factors include:
Storage Device Type: The type of storage device where the Excel file was stored can impact the recovery process. Different storage devices, such as hard drives, solid-state drives (SSDs), USB flash drives, and memory cards, have different data storage mechanisms and recovery techniques.
Operating System: The operating system used on the computer where the Excel file was overwritten can also affect the recovery process. Different operating systems have different file systems and data management techniques, which can impact the availability and recoverability of the overwritten data.
Time Elapsed: The time elapsed since the Excel file was overwritten is another crucial factor. The longer the time that has passed, the higher the likelihood that the overwritten data has been overwritten by new data, making it more difficult to recover.
File System Type: The file system type used on the storage device can also impact the recovery process. Different file systems, such as NTFS, FAT32. and exFAT, have different data storage and management techniques, which can affect the availability and recoverability of the overwritten data.
Methods for Retrieving Overwritten Excel Files
There are several methods that you can use to retrieve overwritten Excel files. The choice of method depends on the factors discussed above and the specific circumstances of the overwriting. Some of the common methods for retrieving overwritten Excel files include:
Using File History or Time Machine: If you have enabled File History (on Windows) or Time Machine (on Mac), you may be able to restore the overwritten Excel file to a previous version. These backup features create periodic snapshots of your files, allowing you to roll back to a previous state.
Checking Recycle Bin or Trash: Before the overwritten Excel file was replaced, it may have been moved to the Recycle Bin (on Windows) or Trash (on Mac). Check these locations to see if the file is still available and can be restored.
Using Data Recovery Software:
Panda Assistant is a robust software solution designed to help users recover lost, deleted, or corrupted data from a variety of storage devices, such as hard drives, SSDs, USB drives, SD cards, and more. Whether files are accidentally deleted or lost due to system errors, Panda Assistant offers an intuitive interface to recover essential data quickly and efficiently.
One of the standout features of Panda Assistant is its powerful data recovery tool, which can retrieve files deleted via Shift + Delete, emptied from the Recycle Bin, or even files lost due to formatting. The software employs advanced algorithms that deeply scan the storage devices to find remnants of deleted data, making it possible to restore important files that seem to have been permanently erased.
Contacting the Original Source: If the Excel file was received from another person or source, such as an email attachment or a shared network drive, try contacting the original source to see if they still have a copy of the file.
Using Professional Data Recovery Services: In some cases, if the above methods are unsuccessful, you may need to consider using professional data recovery services. These services have specialized tools and expertise to recover data from damaged or inaccessible storage devices.
Step-by-Step Guide to Using Data Recovery Software
Data recovery software is one of the most effective methods for retrieving overwritten Excel files. Here is a step-by-step guide to using data recovery software:
Choose a Data Recovery Software: Select a reliable data recovery software program that is compatible with your operating system and storage device. Read reviews and compare features to find the best software for your needs.
Install the Software: Download and install the data recovery software on your computer. Make sure to install it on a different storage device than the one where the Excel file was overwritten to avoid overwriting any potential recoverable data.
Launch the Software: Open the data recovery software and select the storage device where the Excel file was overwritten. This could be a hard drive, SSD, USB flash drive, or memory card.
Select the Recovery Mode: Choose the appropriate recovery mode for your situation. Some data recovery software programs offer different recovery modes, such as quick scan, deep scan, and file type recovery. Select the mode that is most suitable for retrieving overwritten Excel files.
Scan the Storage Device: Click the “Scan” button to start scanning the storage device for deleted or lost data. The scanning process may take some time, depending on the size and condition of the storage device.
Preview and Recover the Files: Once the scanning process is complete, the data recovery software will display a list of recoverable files. Look for the overwritten Excel file in the list and preview it to ensure that it is the correct file. Select the file and click the “Recover” button to save it to a different location on your computer.
Tips for Preventing Excel File Overwriting
While it is possible to retrieve overwritten Excel files using the methods discussed above, it is always better to prevent file overwriting in the first place. Here are some tips to help you prevent Excel file overwriting:
Use Version Control: Implement a version control system to keep track of different versions of your Excel files. This can be as simple as adding a version number or date to the file name or using a more advanced version control software.
Create Regular Backups: Make regular backups of your important Excel files to an external storage device, such as a USB flash drive, external hard drive, or cloud storage service. This will ensure that you have a copy of the file in case it is accidentally overwritten or lost.
Be Careful When Saving Files: When saving an Excel file, double-check the file name and location to make sure that you are not overwriting an existing file. If you are unsure, consider using a different file name or saving the file to a different location.
Use AutoSave and AutoRecover Features: Enable the AutoSave and AutoRecover features in Excel to automatically save your work at regular intervals and recover unsaved changes in case of a system crash or power outage.
Educate Yourself and Your Team: Educate yourself and your team members about the importance of preventing file overwriting and the proper procedures for saving and managing Excel files. This will help to reduce the risk of accidental file overwriting and data loss.
About us and this blog
Panda Assistant is built on the latest data recovery algorithms, ensuring that no file is too damaged, too lost, or too corrupted to be recovered.
Request a free quote
We believe that data recovery shouldn’t be a daunting task. That’s why we’ve designed Panda Assistant to be as easy to use as it is powerful. With a few clicks, you can initiate a scan, preview recoverable files, and restore your data all within a matter of minutes.
Subscribe to our newsletter!
More from our blog
See all postsRecent Posts
- How to retrieve corrupted sd card files? 2025-02-25
- How to retrieve onedrive deleted files? 2025-02-25
- Retrieve overwritten excel file 2025-02-25