However, there are several methods and tools available that can potentially help you recover those seemingly lost files.
Using the Recycle Bin
The Recycle Bin is the first place to check when you think you’ve permanently deleted a file. In Windows 11. it’s a convenient feature that stores deleted files temporarily before they are truly erased from the system.
Accessing the Recycle Bin: You can easily find the Recycle Bin icon on your desktop. If it’s not visible, you can right-click on the desktop, select “Personalize”, and then click on “Themes” in the left sidebar. Under “Related settings”, click on “Desktop icon settings” and check the box next to “Recycle Bin” to make it appear on the desktop.
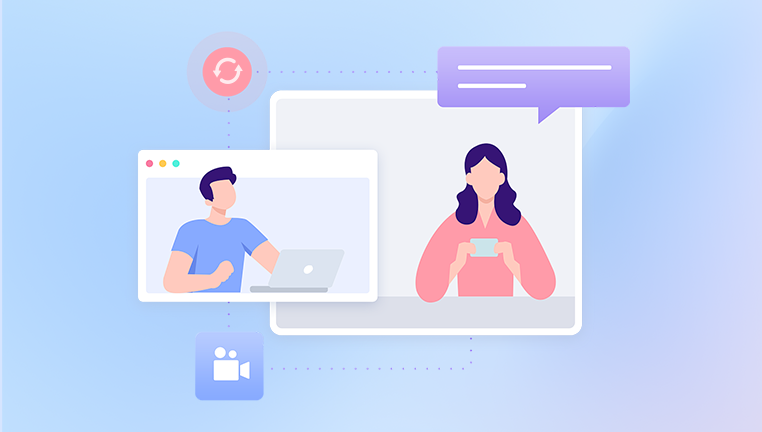
Restoring Files from the Recycle Bin: Open the Recycle Bin and look for the files you want to restore. You can select individual files or multiple files at once. Then, right-click on the selected files and choose “Restore”. The files will be returned to their original locations.
Using File History
File History is a built-in backup feature in Windows 11 that can be extremely useful for restoring deleted files.
Checking if File History is Enabled: Go to “Settings” > “System” > “Storage” > “Advanced storage settings” > “Backup options”. Here, you can see if File History is turned on. If it’s not, and you have an external drive or network location set up for backups, you can enable it.
Restoring Files with File History: If File History is enabled and has been backing up your files, you can use it to restore deleted files. Open the folder where the file was originally located. Then, click on the “History” button in the toolbar. This will open the File History interface, where you can browse through different versions of the folder and select the version that contains the file you want to restore. Click “Restore” to bring the file back.
Using System Restore
System Restore can also be a viable option to restore permanently deleted files, especially if the deletion was part of a system change or error.
Creating a Restore Point: Before relying on System Restore, it’s a good practice to create a restore point regularly. To do this, type “Create a restore point” in the search bar and select the corresponding option. In the System Properties window, click “Create” and follow the prompts to create a restore point.
Using System Restore to Restore Files: If you suspect that a system change caused the file deletion, you can use System Restore to revert the system to a previous state. Type “System Restore” in the search bar and select it. Follow the wizard, choose a restore point that was created before the file was deleted, and click “Next” and then “Finish” to start the restoration process. This may not directly restore the deleted file but can sometimes reverse the changes that led to its deletion.
Using Third-Party Data Recovery Software
Panda Assistant
Wide Compatibility: It supports data recovery from a variety of storage devices, including hard drives, SSDs, USB flash drives, memory cards, and more. Whether it’s a Windows or Mac system, Panda Assistant can be a reliable choice for data recovery.
Versatile File Recovery: The software is capable of recovering different types of files, such as documents, photos, videos, audio files, and emails. It uses advanced scanning algorithms to deeply search for lost data and presents the results in an organized manner.
Easy-to-Use Interface: With a simple and intuitive interface, even users with little technical knowledge can easily operate the software. The step-by-step guide makes the data recovery process straightforward and hassle-free.
Deep and Quick Scans: It offers both quick scans for a general overview of recoverable files and deep scans for a more thorough search when needed. The quick scan can quickly identify recently deleted files, while the deep scan can dig deeper into the storage device to find more complexly lost data.
Recovery Process
Select the Device: After launching the software, users need to select the storage device from which they want to recover data.
Choose the Scan Mode: Users can then choose between a quick scan or a deep scan according to their needs.
Preview and Recover: Once the scan is complete, the software displays a list of recoverable files. Users can preview the files to ensure they are the ones they need and then select the files to recover and specify the storage location for the recovered data.
Recovery from a Backup
If you have a regular backup of your files, either on an external hard drive, cloud storage, or a network location, recovering permanently deleted files becomes relatively straightforward.
External Hard Drive Backup: If you have been backing up your files to an external hard drive, connect the drive to your Windows 11 computer. Then, navigate to the backup folder on the external drive and find the files you need to restore. Copy them back to the appropriate locations on your computer.
Cloud Storage Backup: For cloud storage services like Google Drive, OneDrive, or Dropbox, log in to your account through a web browser or the dedicated desktop app. Locate the deleted files in the cloud storage and download them back to your Windows 11 device.
Advanced Considerations and Precautions
Stop Using the Drive Immediately: When you realize that you have permanently deleted important files, it’s crucial to stop using the drive where the files were located as soon as possible. Continuing to use the drive can increase the chances of the deleted files being overwritten by new data, making recovery more difficult or even impossible.
Check for Hidden or Encrypted Files: Sometimes, files may not be truly deleted but are hidden or encrypted. Check for hidden files by going to “This PC”, clicking on “View” in the toolbar, and selecting “Show hidden files, folders, and drives”. If the files were encrypted, you may need the appropriate encryption key to access and restore them.
Seek Professional Help: If the above methods don’t work and the deleted files are extremely important, it may be worth considering seeking professional data recovery services. These services have specialized tools and expertise to recover data from damaged or severely corrupted drives. However, they can be expensive and may not always guarantee a full recovery.
About us and this blog
Panda Assistant is built on the latest data recovery algorithms, ensuring that no file is too damaged, too lost, or too corrupted to be recovered.
Request a free quote
We believe that data recovery shouldn’t be a daunting task. That’s why we’ve designed Panda Assistant to be as easy to use as it is powerful. With a few clicks, you can initiate a scan, preview recoverable files, and restore your data all within a matter of minutes.
Subscribe to our newsletter!
More from our blog
See all postsRecent Posts
- How to recover a deleted file from sharepoint? 2025-02-21
- How to recover a autocad file? 2025-02-21
- How to recover overwritten files? 2025-02-21










