Changing the SD card on your Raspberry Pi (or similar device) may lead to concerns about losing important data, such as your music library and playlists. Fortunately, restoring Pi Music Player playlists after switching SD cards can be relatively straightforward, provided you follow a systematic approach.
The Raspberry Pi is a versatile and affordable single board computer that has become a popular choice for DIY music servers, home automation systems, and much more. Pi Music Player is a popular app that runs on the Raspberry Pi for music playback, offering features such as playlist management, equalizer settings, and integration with local media storage.
Fortunately, restoring your playlists is often a matter of carefully transferring files, ensuring that your music library is properly referenced, and configuring Pi Music Player to recognize the newly set-up environment. This guide provides the detailed steps necessary to restore your playlists after switching SD cards.
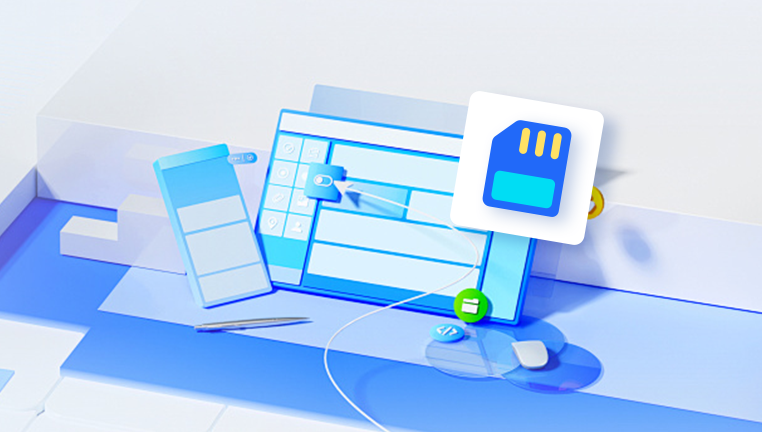
1. Backup Your Data Before Changing the SD Card
The most crucial first step is to back up your data before changing the SD card, especially if the new SD card will replace the one with your existing media. Here’s how to ensure you don’t lose anything critical:
Backup the Music Files:
Access the Current SD Card: Insert your current SD card into a card reader and connect it to your computer.
Locate the Music Files: In most Raspberry Pi music applications, the music files are stored in a folder like /home/pi/music or /media/pi/. You will need to identify where Pi Music Player stores the music files.
Copy Music Files: Copy all the music files (or entire folders) to your computer or an external storage device. This ensures that the music files can be transferred back later without issues.
Backup Playlist Files:
Pi Music Player typically stores playlists in a format like .m3u or .plst. These files should be backed up separately, as they contain the specific tracks and order in which they appear in the playlist.
Locate Playlist Files: Check Pi Music Player’s configuration folder for playlist files. Typically, these files are stored in /home/pi/.pi-music-player/ or similar directories.
Copy Playlist Files: Copy the playlist files to your backup storage.
Backup Configuration Files (Optional but Recommended):
In some cases, it’s also useful to back up Pi Music Player’s settings or configuration files, particularly if you’ve made customizations to the app. Look for config files in the Pi Music Player directory, typically in .pi-music-player.
2. Prepare the New SD Card
Once your old SD card data is safely backed up, the next step is to prepare the new SD card. This process involves setting up the operating system and installing the necessary software for Pi Music Player to work.
Flash the Operating System to the New SD Card:
Download Raspberry Pi OS: Go to the official Raspberry Pi website and download the latest version of Raspberry Pi OS.
Use Raspberry Pi Imager: Use the Raspberry Pi Imager tool to flash the Raspberry Pi OS onto your new SD card. Insert the SD card into your computer and use the imager to write the operating system image to the SD card.
Set Up Raspberry Pi OS: After flashing, insert the SD card into your Raspberry Pi and boot it up. Follow the on-screen instructions to complete the initial setup.
Install Pi Music Player:
Once your Raspberry Pi is running and fully set up, you’ll need to install Pi Music Player.
Open a terminal window on your Raspberry Pi.
Install Pi Music Player using the following command:
bash
sudo apt-get install pi-music-player
Alternatively, you can download Pi Music Player from GitHub if it’s not available through apt-get.
3. Restore Your Music Files and Playlists
Once Pi Music Player is installed, it’s time to restore your music files and playlists. This involves copying your music files back to the Raspberry Pi, reintroducing playlists, and ensuring that the player recognizes the music library.
Restore Music Files:
Transfer Music Files: If you’ve backed up your music files on an external drive or your computer, now is the time to transfer them back to your Raspberry Pi. Insert the storage device containing your music files into the Raspberry Pi.
Copy Files to the Music Directory: Transfer your music files to the appropriate directory on the Raspberry Pi (e.g., /home/pi/music or /media/pi/). Ensure the file structure is the same as it was before the SD card change.
Restore Playlist Files:
Copy Playlist Files: Transfer your .m3u or .plst files from your backup storage to the same directory where Pi Music Player expects to find them (e.g., /home/pi/.pi-music-player/).
Check Playlist Integrity: After copying, open Pi Music Player and verify that your playlists appear correctly. Ensure that all tracks are intact and properly linked to the music files on the new SD card.
4. Reconfigure Pi Music Player (If Needed)
If Pi Music Player was customized in any way, you may need to adjust settings after restoring your playlists and music files.
Restore Configurations:
If you’ve backed up configuration files (for example, config.json or similar), you can restore them to their original locations on the new SD card:
Copy the backed-up config files into the appropriate folder on your Raspberry Pi.
Restart Pi Music Player to load the new settings.
Set Up Media Library:
If Pi Music Player doesn’t automatically recognize your newly restored music files, you might need to manually add the music folder in the app’s settings. To do this:
Open Pi Music Player.
Navigate to the settings menu.
Locate the option to set the media library folder, and ensure it points to the directory where you stored your music files (e.g., /home/pi/music).
5. Troubleshooting Playlist and Music File Issues
In some cases, you may encounter issues where the playlists or music files don’t appear as expected after the SD card change. Here are some common problems and their solutions:
Problem 1: Playlists Not Showing Up
Cause: The playlist files may not be in the correct directory or may have been corrupted during the transfer process.
Solution: Double-check that the playlists are in the correct folder and that they have the proper file extension (e.g., .m3u or .plst). Try opening them with a text editor to ensure the file paths inside the playlist are correct.
Problem 2: Music Files Not Recognized
Cause: The file paths to the music files may have changed after moving them to a new SD card.
Solution: If you notice missing tracks in Pi Music Player, check the file paths in the playlists. Open each .m3u file in a text editor and verify that the file paths match the location of the music files on the new SD card.
Problem 3: Playlist Order Is Incorrect
Cause: Some playlist files may not preserve the order of songs when transferred.
Solution: If the order is crucial, manually edit the .m3u playlist file to reorder the tracks as desired. You can open it in a text editor and rearrange the track listings.
6. Backup Regularly to Avoid Future Data Loss
To prevent the loss of data in the future, it’s essential to maintain regular backups of your music files, playlists, and configurations. Consider setting up a backup system that automatically copies your files to an external drive or cloud storage at regular intervals. This ensures that you’re never without your favorite music or playlists, even if something goes wrong with your Raspberry Pi or SD card.
About us and this blog
Panda Assistant is built on the latest data recovery algorithms, ensuring that no file is too damaged, too lost, or too corrupted to be recovered.
Request a free quote
We believe that data recovery shouldn’t be a daunting task. That’s why we’ve designed Panda Assistant to be as easy to use as it is powerful. With a few clicks, you can initiate a scan, preview recoverable files, and restore your data all within a matter of minutes.
Subscribe to our newsletter!
More from our blog
See all postsRecent Posts
- Retrieve deleted videos from sd card 2025-04-25
- How to retrieve damaged sd card? 2025-04-25
- Retrieve photos from sd card 2025-04-25

 Try lt Free
Try lt Free Recovery success rate of up to
Recovery success rate of up to









