Microsoft Word documents are a staple of professional, academic, and personal work. However, encountering a corrupt document can be a frustrating experience, potentially resulting in lost work, important data, or irreplaceable content. Understanding the causes of Word document corruption and how to repair them is crucial for anyone who frequently uses Word for writing, documentation, or reporting.
Common Causes of Word Document Corruption
Corrupt Word documents can result from multiple factors, including:
Unexpected System Shutdowns – Power failures or forced shutdowns while editing a document.
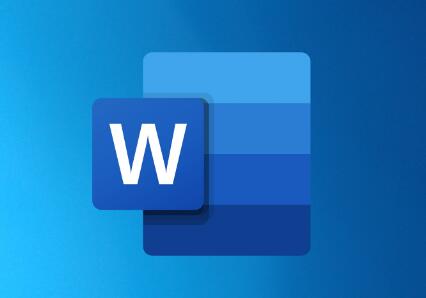
Software Crashes – Issues with Microsoft Word or system failures.
Virus or Malware Attacks – Harmful software may damage Word files.
Bad Sectors on Storage Media – Hard drive or USB drive issues can affect document integrity.
File Transfer Errors – Incomplete or interrupted file transfers.
Incorrect File Format Handling – Converting between formats can introduce corruption.
Third-Party Add-ins Conflicts – Some add-ins may interfere with Word’s stability.
Methods to Repair a Corrupt Word Document
1. Use Microsoft Word’s Built-In Repair Feature
Microsoft Word has a built-in repair tool that can attempt to recover corrupted files.
Steps:
Open Microsoft Word.
Click on File > Open.
Browse to the corrupted file.
Click the arrow next to the Open button and select Open and Repair.
If the document opens, save it with a new name to prevent further corruption.
2. Recover from AutoRecover Files
Microsoft Word automatically saves temporary backups of documents.
Steps:
Open Microsoft Word.
Click on File > Info.
Under Manage Document, click Recover Unsaved Documents.
Look for the missing document in the list.
Open and save the document immediately.
3. Use the Previous Versions Feature (Windows Only)
Windows keeps previous versions of documents through File History or Restore Points.
Steps:
Right-click the corrupt Word document.
Select Properties.
Click on the Previous Versions tab.
Choose an earlier version and click Restore.
4. Convert the Document to Another Format
Opening the corrupt document in another file format may help retrieve content.
Steps:
Open Word and go to File > Save As.
Save the document as .RTF, .TXT, or .PDF.
Close and reopen Word.
Convert the document back to .DOCX.
5. Open the Document in a Different Word Processor
Try opening the corrupt file in alternative text editors such as:
Google Docs
LibreOffice Writer
WPS Office
These tools may be able to open and recover the text.
6. Use Notepad to Extract Text
If formatting is not important, extracting raw text can help recover data.
Steps:
Right-click the Word document and choose Open With.
Select Notepad.
Copy the recovered text and paste it into a new Word document.
7. Use Third-Party Word Repair Tools
Panda Assistant is a powerful data recovery and document repair tool designed to restore corrupted, inaccessible, or damaged Microsoft Word files with ease. Whether your Word document is experiencing formatting errors, missing content, or won’t open at all, Panda Assistant provides a seamless solution to recover your valuable data.
Key Features of Panda Assistant for Word Document Repair
Automated File Repair – Panda Assistant uses advanced algorithms to detect and fix corruption in Word files, ensuring they can be opened and edited without issues.
Recover Lost Text & Formatting – The tool restores lost text, images, tables, and formatting, maintaining the integrity of your document.
Multiple Recovery Modes – Offers quick repair for minor issues and deep scanning for severely corrupted files.
Compatible with All Word Versions – Supports documents created in Word 2003. 2007. 2010. 2016. 2019. and Office 365.
User-Friendly Interface – The intuitive design ensures that even non-technical users can repair documents effortlessly.
How to Repair a Word Document Using Panda Assistant
Launch Panda Assistant and select the damaged Word document.
Choose the Repair Mode (Quick Repair or Deep Scan).
Start the Repair Process, allowing Panda Assistant to analyze and fix the file.
Preview the Recovered Document to verify the integrity of the data.
Save the Repaired File to a secure location.
8. Manually Extract Data from a Corrupt Word File
If all else fails, manually extracting data from the corrupted document is an option.
Steps:
Create a copy of the corrupt document.
Change the file extension from .docx to .zip.
Open the file using WinRAR or 7-Zip.
Navigate to the word folder and locate document.xml.
Open document.xml in Notepad and extract the text.
Copy and paste the text into a new Word document.
Preventing Future Word Document Corruption
To avoid future corruption of Word documents, consider these preventive measures:
Regularly Save Work – Use Ctrl + S frequently.
Enable AutoRecover – Set Word to auto-save every few minutes.
Use Reliable Storage Media – Avoid damaged or faulty USB drives.
Install Antivirus Software – Protect files from malware.
Avoid Forced Shutdowns – Close Word properly before shutting down.
Keep Software Updated – Update Microsoft Word and Windows regularly.
About us and this blog
Panda Assistant is built on the latest data recovery algorithms, ensuring that no file is too damaged, too lost, or too corrupted to be recovered.
Request a free quote
We believe that data recovery shouldn’t be a daunting task. That’s why we’ve designed Panda Assistant to be as easy to use as it is powerful. With a few clicks, you can initiate a scan, preview recoverable files, and restore your data all within a matter of minutes.
Subscribe to our newsletter!
More from our blog
See all postsRecent Posts
- Recovery ssd upgrade failed exagrid error 2025-04-03
- Smart hard disk error 301 2025-04-03
- Error code 36 external hard drive 2025-04-03










