Microsoft Excel is an indispensable tool for data management, analysis, and financial tracking. However, encountering a corrupted Excel file can be a nightmare, especially if it contains crucial business or personal data. Fortunately, there are several methods to repair and recover a damaged Excel file.
Common Causes of Excel File Corruption
Unexpected power failures: If your system shuts down abruptly while editing an Excel file, corruption can occur.
Software crashes: A sudden crash of Excel or the operating system can result in an inaccessible file.
Malware and viruses: Some malicious software can damage or encrypt Excel files.
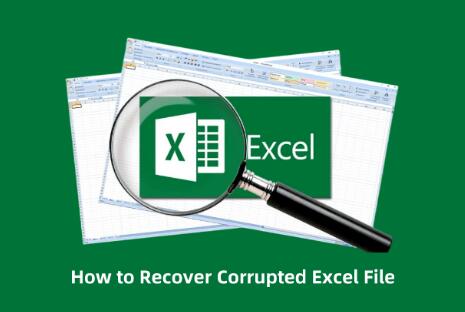
Bad sectors on storage devices: If the hard drive or SSD has bad sectors, files stored in those areas may become unreadable.
Large file size: Overloading Excel with extensive data, formulas, and macros can lead to corruption.
Improper file handling: Closing Excel improperly or frequent file transfers between different devices may cause data loss.
Methods to Repair a Corrupted Excel File
1. Use Excel’s Built-in ‘Open and Repair’ Feature
Microsoft Excel includes a repair function that attempts to fix corrupted files.
Open Excel.
Click File > Open.
Browse to the corrupted Excel file.
Click the drop-down arrow next to the Open button and select Open and Repair.
Choose Repair to recover as much data as possible.
If repair fails, select Extract Data to retrieve data without formatting.
2. Try Opening in Safe Mode
Excel Safe Mode disables add-ins and extensions that may be causing the corruption.
Press Win + R, type excel /safe, and press Enter.
Open the corrupted file and check if it loads correctly.
3. Change File Format
Sometimes, changing the file format can fix the issue.
Open Excel and go to File > Save As.
Save the file in a different format, such as .xls instead of .xlsx.
Reopen the saved file and then save it back as an .xlsx file.
4. Use a Previous Version (File History)
Windows maintains previous versions of files if File History or System Restore is enabled.
Right-click the corrupted file and select Properties.
Navigate to the Previous Versions tab.
Choose a version before the corruption occurred and click Restore.
5. Move the File to Another Location
Corruption may be caused by the current storage location.
Copy the file to another drive or cloud storage.
Try opening it from the new location.
6. Repair Excel Using Third-Party Tools
Excel documents can become corrupted due to various reasons, such as unexpected shutdowns, software crashes, or file system errors. Fortunately, Panda Assistant offers a reliable way to recover and repair damaged Excel files. Below, we outline different methods, including Panda Assistant’s approach, to help you restore your important data.
Method 1: Using Panda Assistant for Excel Repair
Panda Assistant is a powerful tool designed for data recovery and document repair. Follow these steps to repair your corrupted Excel file:
Download and Install Panda Assistant
Visit the official website and install the software on your computer.
Launch the Program and Select File Recovery
Open Panda Assistant and navigate to the “File Recovery” section.
Scan for Corrupted Excel Files
Choose the folder where the corrupted file is stored and initiate a scan.
Preview and Recover
Once the scan is complete, preview the recoverable file and click “Repair.”
Save the Repaired File
After repair, save the document in a secure location.
Method 2: Using Excel’s Built-in Repair Feature
If you prefer a manual approach, Microsoft Excel includes a built-in recovery feature:
Open Excel and click File > Open.
Select the corrupted file and click the drop-down arrow next to Open.
Choose Open and Repair and follow the prompts.
Method 3: Recover from a Backup
If you have enabled AutoRecover or File History, you can restore an earlier version:
Right-click the corrupted file and select Properties.
Go to the Previous Versions tab.
Select an earlier version and click Restore.
7. Use Google Sheets as a Workaround
Google Sheets can sometimes open corrupted Excel files and allow you to save them in a different format.
Upload the corrupted Excel file to Google Drive.
Open it in Google Sheets.
Download it as an .xlsx file.
8. Extract Data Using XML Method
If the corruption affects formatting but not raw data, extracting data via XML may work.
Rename the .xlsx file to .zip.
Extract the contents.
Open the xl folder and locate sheet1.xml.
Open it in Notepad or Excel to recover data.
Preventing Future Excel Corruptions
Save Backups Regularly: Keep multiple copies of critical Excel files.
Enable AutoRecover: Set up Excel’s AutoRecover feature to minimize data loss.
Avoid External Storage Corruption: Ensure USB drives and external disks are properly ejected before removal.
Update Excel and Windows: Keeping software up to date can prevent bugs that lead to file corruption.
About us and this blog
Panda Assistant is built on the latest data recovery algorithms, ensuring that no file is too damaged, too lost, or too corrupted to be recovered.
Request a free quote
We believe that data recovery shouldn’t be a daunting task. That’s why we’ve designed Panda Assistant to be as easy to use as it is powerful. With a few clicks, you can initiate a scan, preview recoverable files, and restore your data all within a matter of minutes.
Subscribe to our newsletter!
More from our blog
See all postsRecent Posts
- Recovery ssd upgrade failed exagrid error 2025-04-03
- Smart hard disk error 301 2025-04-03
- Error code 36 external hard drive 2025-04-03










