Repairing a damaged PDF file can be essential when important documents become corrupted or unusable. Whether the file is unreadable, displays error messages, or fails to open, learning how to repair a damaged PDF file can save time and effort.
Corrupted Download or Transfer: Interruptions during file downloads or transfers can cause corruption, making the PDF file unreadable or incomplete.
Software Crashes: If the PDF file is being edited or viewed and the software crashes or freezes, it can result in a partially saved or corrupted file.
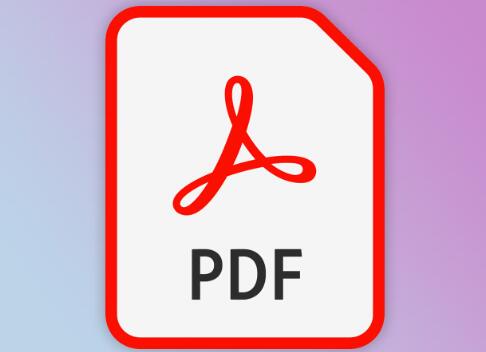
Storage Issues: Files stored on damaged or failing storage devices, such as hard drives, USB drives, or SD cards, may experience corruption, leading to unreadable PDF files.
Virus or Malware: Malicious software can corrupt files, including PDFs, rendering them unusable.
Incompatible Software or Updates: Attempting to open a PDF file in an outdated or incompatible reader or after a software update might cause issues with file integrity.
Now that we understand the possible causes, let’s move on to the solutions for repairing a damaged PDF.
Methods to Repair Damaged PDF Files
1. Check for a Backup
Before jumping into more complex repair methods, check if you have a backup of the damaged PDF. Many users set up cloud storage systems, such as Google Drive or Dropbox, which may contain an uncorrupted version of the file. If you have a backup, simply restore the file to avoid the need for repairs.
2. Attempt to Open the PDF in a Different Reader
Sometimes, PDF corruption may be related to the PDF reader you are using. To determine whether the issue lies with the file or the reader, try opening the PDF in different PDF readers. Popular options include:
Adobe Acrobat Reader: The default PDF reader for many users. If the file won’t open in Adobe Reader, try another reader.
Foxit Reader: A free and lightweight PDF reader that is known to handle damaged PDFs well.
SumatraPDF: A lightweight, open-source PDF reader that supports a variety of formats.
Google Chrome: Chrome can be used as a PDF viewer. Try dragging and dropping the file into Chrome to see if it opens correctly.
If the file opens in another reader, it might indicate that the issue is with the PDF reader, not the file itself.
3. Try Repairing the PDF with Adobe Acrobat
Adobe Acrobat includes a repair feature that can attempt to fix corrupted PDF files. This process is automatic, but it can sometimes resolve minor corruption issues. Here’s how to use it:
Open Adobe Acrobat and click on “File.”
Choose “Open” and locate the corrupted PDF file.
If Adobe Acrobat recognizes the file as corrupted, it will automatically attempt to repair the file. Follow any prompts that appear.
However, note that this method may not work for severely corrupted files.
4. Recover PDF Files Using Data Recovery Software
Panda Assistant is a versatile data recovery tool that offers a range of functionalities, including the repair of damaged PDF files. If you have a corrupted or unreadable PDF document, Panda Assistant can help restore its integrity through its intuitive interface and advanced algorithms.
To repair damaged PDF files using Panda Assistant, follow these steps:
Launch Panda Assistant: Open the software and select the “Repair” option from the main menu.
Select the Damaged PDF File: Click on the “Add File” button and browse your computer to locate the corrupted PDF you wish to repair.
Initiate the Repair Process: Once the damaged file is selected, click the “Repair” button. Panda Assistant will begin scanning the file for errors and attempt to restore its contents.
Preview Repaired File: After the repair process is complete, Panda Assistant provides an option to preview the fixed PDF file. This allows you to verify if the document is restored correctly and if the text, images, and formatting are intact.
Save the Repaired PDF: If you’re satisfied with the results, save the repaired PDF file to your desired location.
5. Manually Extract PDF Text and Images
In some cases, the corruption may be limited to certain elements of the PDF file, such as images, text, or formatting. If you can open the PDF in a damaged state, you might be able to manually extract its contents.
Here’s how to extract text and images manually from a damaged PDF:
Text: Open the damaged PDF in a reader like Adobe Acrobat or Foxit Reader. Try copying and pasting the text into a word processor, such as Microsoft Word or Google Docs. If the text is still readable, this can serve as a temporary solution.
Images: Use a screenshot tool (e.g., Snipping Tool on Windows or Screenshot on macOS) to capture the images from the PDF. Alternatively, use a PDF-to-image converter to convert the pages of the PDF into individual image files.
Once you’ve extracted the text and images, you can reconstruct the document in a new PDF editor like Adobe Acrobat or Microsoft Word.
6. Use Hex Editor to Repair PDF Header
If the PDF file is still corrupted and you have some technical knowledge, you may attempt to manually edit the file using a hex editor. This process involves editing the PDF header or fixing broken file structures.
Steps:
Open the damaged PDF in a hex editor (such as HxD or Hex Fiend).
Check the file’s header (the first few bytes). A valid PDF header starts with “%PDF-“.
If you notice that the header is missing or incorrect, you can manually edit it to “%PDF-” and attempt to save the file.
After editing, try opening the PDF again in a PDF reader to check if the issue is resolved.
This method requires technical expertise and should only be attempted if you’re familiar with the structure of PDF files.
About us and this blog
Panda Assistant is built on the latest data recovery algorithms, ensuring that no file is too damaged, too lost, or too corrupted to be recovered.
Request a free quote
We believe that data recovery shouldn’t be a daunting task. That’s why we’ve designed Panda Assistant to be as easy to use as it is powerful. With a few clicks, you can initiate a scan, preview recoverable files, and restore your data all within a matter of minutes.
Subscribe to our newsletter!
More from our blog
See all postsRecent Posts
- Data recovery salt lake city utah 2025-04-18
- Data recovery sacramento 2025-04-18
- Data recovery miami 2025-04-18

 Try lt Free
Try lt Free Recovery success rate of up to
Recovery success rate of up to









