The Nintendo 3DS uses a specific folder structure for its SD card, which is essential for the proper functioning of the system. The two primary folders you’re concerned with when it comes to the SD card are:
Nintendo: This folder contains critical files related to your games, system settings, and other essential data for the 3DS.
3DS: This folder is used for storing data such as game saves, custom themes, and other 3DS-specific data files.
When you reformat your SD card, whether intentionally or accidentally, you may lose these important folders. This issue can prevent your Nintendo 3DS system from reading the card, which may result in error messages, or the device failing to recognize the card altogether.
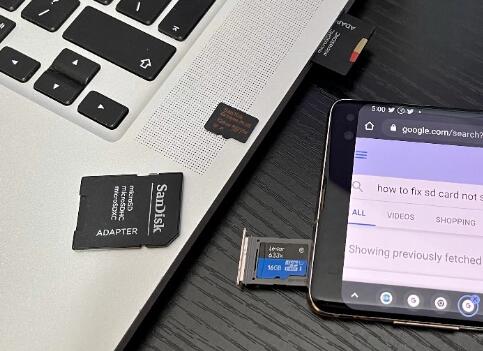
Chapter 1: Potential Causes of Missing Folders After Formatting
There are several reasons why the Nintendo and 3DS folders may not appear after reformatting your SD card. Understanding these potential causes can help in troubleshooting the issue effectively.
1.1 Improper Formatting Process
One of the most common causes for the missing folders is an improper formatting procedure. The SD card must be formatted in a way that is compatible with the 3DS. If the card is formatted using an incompatible file system or tool, the system may fail to recognize the card and not display the required folders.
For example, formatting your SD card using macOS or third-party tools may result in a file system format that the 3DS cannot read, like exFAT instead of FAT32.
1.2 Corrupted SD Card
Another possibility is a corrupted SD card. SD cards can become corrupted due to improper removal, physical damage, or a sudden power off while data is being written. A corrupted SD card might appear empty or inaccessible, even after formatting, preventing the 3DS from reading the expected folders.
1.3 System-Specific Folder Structure Issues
Even after reformatting, the Nintendo and 3DS folders might not be automatically generated. Some users expect these folders to appear upon initial insertion of the SD card into their 3DS, but that is not always the case. Sometimes, you may need to create these folders manually, or the 3DS itself will automatically create them once you use the system normally.
1.4 Data Loss from Formatting
When you format an SD card, it effectively erases all existing data on the card. If you formatted the SD card without backing up the original data, the critical Nintendo and 3DS folders may have been deleted, causing data loss that prevents the system from functioning correctly.
Chapter 2: Basic Troubleshooting Steps
Before diving into complex solutions, there are several basic troubleshooting steps you can take to ensure the issue isn’t due to a simple fix.
2.1 Check the SD Card Slot and Connection
First, ensure that your SD card is properly inserted into the 3DS. A loose connection or poor contact can cause the system to fail to recognize the SD card. Remove and reinsert the card, making sure it is seated securely.
2.2 Inspect the SD Card for Physical Damage
Take a close look at your SD card for signs of physical damage. If the card is cracked, scratched, or has any other visible defects, it may no longer function properly. In such cases, replacing the SD card is your best option.
2.3 Verify the SD Card on a Computer
Insert the SD card into a computer to see if the folders are visible. If your computer detects the card and shows the folders, the issue may lie with the 3DS rather than the SD card itself. If the folders are missing on the computer as well, it’s likely that the data was erased or corrupted.
2.4 Use Disk Management Tools
You can use built-in disk management tools on your computer to check the SD card for any issues. On Windows, you can use the Disk Management tool to ensure the SD card is properly recognized and formatted in FAT32. On macOS, you can use Disk Utility to check for any problems with the SD card and reformat it to the correct file system.
Chapter 3: How to Reformat the SD Card Correctly for Nintendo 3DS
If your SD card was formatted incorrectly or you wish to start fresh, you’ll need to reformat it in a way that is compatible with the Nintendo 3DS. Here’s how you can do it:
3.1 Backup Important Data
Before reformatting the SD card, it’s crucial to back up any important data you might have on it. This includes saved games, photos, videos, and other files. If your SD card doesn’t show the necessary folders, consider using a data recovery program to retrieve any lost files.
3.2 Format the SD Card to FAT32
Nintendo 3DS systems require SD cards to be formatted to FAT32 to work properly. Most modern SD cards are shipped formatted in exFAT, which is not compatible with the 3DS.
Formatting the SD Card on Windows:
Open File Explorer and locate the SD card.
Right-click on the SD card and select Format.
In the format window, select FAT32 as the file system. If the SD card is larger than 32GB, you’ll need to use a third-party tool like FAT32 Format to format the card.
Choose Quick Format and click Start.
Formatting the SD Card on macOS:
Open Disk Utility.
Select the SD card from the sidebar.
Click on the Erase button and choose MS-DOS (FAT) as the format.
Click Erase to begin the process.
3.3 Recreate the Nintendo and 3DS Folders
Once your SD card is formatted correctly, you may need to manually create the Nintendo and 3DS folders. You can do this by:
Open the SD card in File Explorer (Windows) or Finder (macOS).
Right-click and create two new folders.
Name one folder “Nintendo” and the other “3DS” (case-sensitive).
Eject the SD card safely and insert it back into the 3DS.
Chapter 4: Data Recovery Solutions for Missing Nintendo Folders
If you have lost critical files due to formatting, there are several data recovery solutions that you can try to retrieve lost data from your SD card.
4.1 Using Data Recovery Software
Several data recovery tools can scan your SD card for deleted or corrupted files, even after formatting. Here are some common programs to consider:
Recuva (Windows): A popular data recovery tool that can scan for deleted files and restore them, even from a formatted SD card.
Disk Drill (Windows/macOS): This software offers both free and paid versions and can recover a variety of file types from your SD card.
PhotoRec (Windows/macOS/Linux): A powerful, open-source tool for recovering lost files, including photos and videos.
To use these tools:
Download and install the data recovery software.
Insert your SD card into the computer using an SD card reader.
Run the recovery program and select your SD card as the target device.
Follow the on-screen prompts to scan and recover your lost files.
4.2 Restoring System Data from Backup
If you have previously backed up your 3DS data, you can restore the Nintendo and 3DS folders from the backup. The 3DS has a feature that allows users to back up their game saves and system settings to a PC or cloud service. Restoring these files will help you recreate the missing folders and restore full functionality to your device.
Chapter 5: Final Considerations
If your SD card is still not displaying the required folders after following the steps above, there could be deeper issues with the SD card itself, or your 3DS system may require additional repairs.
5.1 Test the SD Card in Another Device
Try inserting your SD card into another device, such as a camera or another 3DS, to determine if the issue is with the card or the 3DS system.
5.2 Update Your 3DS System Software
Ensure that your 3DS is running the latest system update. Occasionally, system software updates can address compatibility issues with SD cards and restore normal functionality.
5.3 Consider Professional Data Recovery Services
If all else fails and the data on your SD card is critically important, you may want to contact a professional data recovery service. These companies specialize in retrieving data from damaged or corrupted SD cards and can often recover files that software solutions cannot.
About us and this blog
Panda Assistant is built on the latest data recovery algorithms, ensuring that no file is too damaged, too lost, or too corrupted to be recovered.
Request a free quote
We believe that data recovery shouldn’t be a daunting task. That’s why we’ve designed Panda Assistant to be as easy to use as it is powerful. With a few clicks, you can initiate a scan, preview recoverable files, and restore your data all within a matter of minutes.
Subscribe to our newsletter!
More from our blog
See all postsRecent Posts
- Retrieve files from usb 2025-07-04
- How to retrieve overwritten excel file 2025-07-04
- How to retrieve lost files on sd card 2025-07-04

 Try lt Free
Try lt Free Recovery success rate of up to
Recovery success rate of up to









