Actually, before that, you can also choose our Panda Assistant for free download, with a certain amount of free data to ensure your privacy and security!
1. Recoverit data recovery support guide
Recoverit is a powerful data recovery software that helps users retrieve lost or deleted data from various storage devices, such as hard drives, SSDs, USB drives, memory cards, and more.
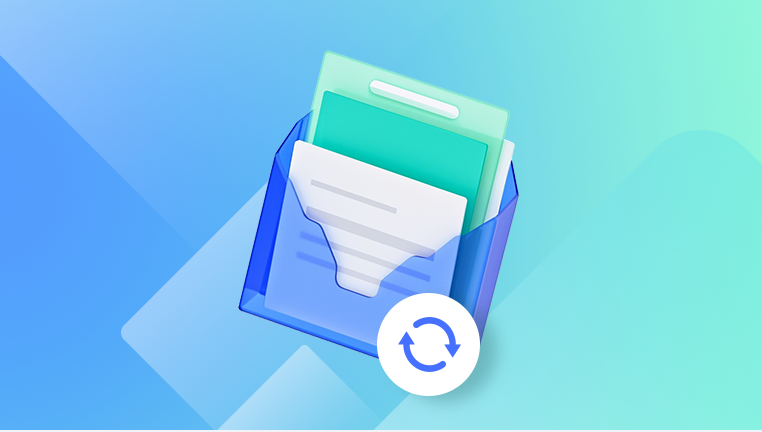
2. Downloading and Installing Recoverit
Downloading: Visit the official Recoverit website. Locate the download button for the appropriate version of the software, whether it’s for Windows or Mac. Click the button to start the download. The file size is typically around 100 – 200 MB, depending on the version.
Installing: Once the download is complete, locate the installer file in your downloads folder. Double – click on it to launch the installation wizard. Follow the on – screen prompts, such as accepting the license agreement and choosing the installation location. The installation process usually takes a few minutes.
3. Using Recoverit
Selecting the Recovery Mode: After launching Recoverit, you’ll see several recovery modes. The most common ones are “Deleted File Recovery”, “Formatted Drive Recovery”, and “Lost Partition Recovery”. Choose the mode that best suits your data loss situation. For example, if you accidentally deleted files, select “Deleted File Recovery”.
Selecting the Storage Device: Next, select the storage device from which you want to recover data. Recoverit will detect all connected storage devices, including internal hard drives, external USB drives, and memory cards. Highlight the device and click “Next”.
Scanning the Device: Recoverit will then start scanning the selected device. The scanning process can take anywhere from a few minutes to several hours, depending on the size of the device and the amount of data on it. During the scan, you can see the progress and the files that are being found.
Previewing and Selecting Files: Once the scan is complete, you can preview the recovered files. Recoverit allows you to view various file types, including documents, photos, videos, and more. You can browse through the folders and files to find the ones you want to recover. Select the files you need by checking the boxes next to them.
Recovering the Files: After selecting the files, click the “Recover” button. Choose a location to save the recovered files. It’s important not to save the files back to the original device where they were lost to avoid overwriting data. The recovery process will start, and you can monitor its progress.
4. Troubleshooting Common Issues
Device Not Detected: If Recoverit doesn’t detect your storage device, make sure the device is properly connected to your computer. Try unplugging and replugging the device. Also, check if the device is recognized by the operating system. If it’s not, there may be a problem with the device’s hardware or drivers.
Scan Takes Too Long: If the scanning process is taking an extremely long time, it could be due to a large amount of data on the device or a slow – performing storage device. You can try pausing the scan and resuming it later. Additionally, make sure your computer has enough resources, such as CPU and memory, to handle the scan.
Files Not Recovered Completely: Sometimes, some files may not be recovered completely or may be corrupted. This can happen if the data has been overwritten or if there are bad sectors on the storage device. In such cases, you can try using the “Deep Scan” feature in Recoverit, which performs a more thorough scan.
5. Advanced Features of Recoverit
Filtering Files: Recoverit allows you to filter files based on file type, size, and date. This can be useful when you’re looking for specific files among a large number of recovered files. For example, you can filter only photos or only files that were modified in a certain date range.
Creating a Recovery Plan: You can create a recovery plan in Recoverit, which allows you to save the scan results and come back to them later. This is helpful if you need to recover files in multiple sessions or if you want to share the scan results with others for analysis.
Support for Different File Systems: Recoverit supports various file systems, including NTFS, FAT32. exFAT, and HFS +. This means it can recover data from different types of storage devices formatted with these file systems.
6. Data Recovery Best Practices
Stop Using the Device Immediately: As soon as you realize data is lost, stop using the storage device to avoid overwriting the lost data. Any new data written to the device can overwrite the space where the lost data is located, making it harder or impossible to recover.
Regular Backups: The best way to prevent data loss is to have regular backups of your important data. You can use external hard drives, cloud storage, or backup software to create copies of your files. This way, if you do experience data loss, you can simply restore the data from the backup.
Understand the Risks: Data recovery is not always 100% successful. There are various factors that can affect the recovery rate, such as the type of data loss, the condition of the storage device, and whether the data has been overwritten. It’s important to understand these risks before attempting data recovery.
About us and this blog
Panda Assistant is built on the latest data recovery algorithms, ensuring that no file is too damaged, too lost, or too corrupted to be recovered.
Request a free quote
We believe that data recovery shouldn’t be a daunting task. That’s why we’ve designed Panda Assistant to be as easy to use as it is powerful. With a few clicks, you can initiate a scan, preview recoverable files, and restore your data all within a matter of minutes.
Subscribe to our newsletter!
More from our blog
See all postsRecent Posts
- Dell os recovery tool keeps crashing 2025-04-21
- Raw hdd data recovery 2025-04-21
- Hard disk data recovery cost 2025-04-21

 Try lt Free
Try lt Free Recovery success rate of up to
Recovery success rate of up to









