Accidentally deleting important files can be disastrous, especially on a Windows Server 2016 machine where critical data is often stored. Whether it’s a document, a configuration file, or something more significant, once a file is deleted and even emptied from the Recycle Bin, many users believe it’s lost for good. However, that’s not always the case. Depending on various factors such as the type of file, the actions performed after deletion, and the storage medium, it may still be possible to recover those files.
Windows Server 2016 offers several tools and methods to recover deleted files. Some of these methods are built into the operating system, while others involve third-party recovery software or advanced file system techniques. In this guide, we will explore multiple approaches to help you restore permanently deleted files.
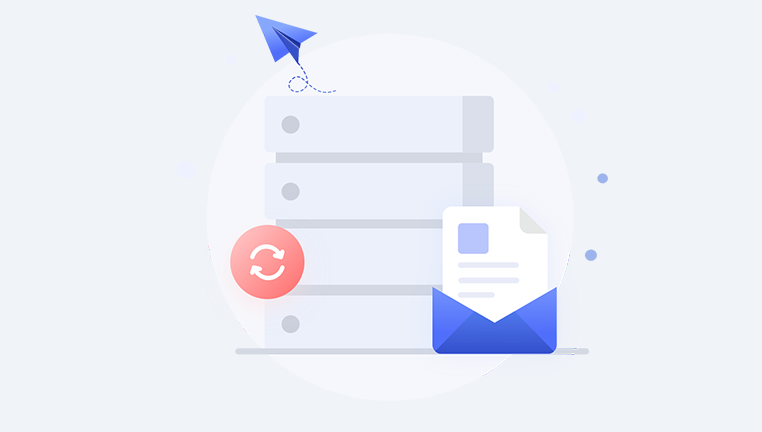
Before we dive into the recovery methods, it’s important to understand how data deletion works in Windows Server 2016. When a file is deleted from the system, it’s typically moved to the Recycle Bin, where it stays until the Bin is emptied. However, if the file is deleted using Shift+Delete, or the Recycle Bin is emptied, the file is marked as deleted and the space it occupies is flagged as available for overwriting. Importantly, this does not immediately erase the data but makes it harder to recover the file.
The likelihood of recovery depends on how much new data has been written to the disk since the file was deleted. If the space the deleted file occupied has been overwritten, recovery becomes much more difficult or impossible. But if the space remains untouched, you may still be able to restore your files using specialized recovery software.
Method 1: Check the Recycle Bin
The first and simplest step in recovering deleted files is to check the Recycle Bin. Files that are deleted through the standard Delete operation are typically moved here, and can be easily restored.
Open the Recycle Bin by double-clicking its icon on the desktop.
Search for the deleted file by browsing or using the search bar in the Recycle Bin.
Restore the file by right-clicking it and selecting “Restore.” This will return the file to its original location.
However, if the Recycle Bin has been emptied or the file was permanently deleted with Shift+Delete, this method will not work.
Method 2: Use Windows Server 2016 File History
Windows Server 2016 has a feature called File History, which automatically saves copies of files to an external or network drive. If you had File History enabled before the file was deleted, you might be able to restore it from an earlier version.
Steps to Restore from File History:
Open File Explorer and navigate to the folder that previously contained the deleted file.
Right-click the folder and select “Restore previous versions.”
Select a version from the list of available backups. If you see a version from before the file was deleted, select it.
Click Restore to recover the deleted file to its original location.
This method relies on File History being enabled and an appropriate backup existing.
Method 3: Check Shadow Copies (Previous Versions)
Windows Server 2016 also has a feature called Shadow Copies, which automatically creates backups of files and folders at regular intervals. Shadow Copies can be used to restore files that were deleted or modified.
Steps to Restore from Shadow Copies:
Navigate to the folder where the deleted file was located.
Right-click the folder and choose “Properties.”
Go to the Previous Versions tab. This tab lists any shadow copies available for that folder.
Select the version you want to restore and click Restore.
This method may not always work if Shadow Copies weren’t enabled or if the backups have expired.
Method 4: Use Windows Server Backup (WBS)
If you have been regularly backing up your server using Windows Server Backup (WBS), you may be able to restore the deleted files from a backup.
Steps to Recover Files from Backup:
Open Server Manager and click on Tools, then select Windows Server Backup.
In the Windows Server Backup window, click on Recover.
Select the backup location and choose the backup that was made before the files were deleted.
Choose to recover specific files or the entire server, depending on your needs.
Follow the on-screen instructions to complete the recovery process.
Backup solutions like Windows Server Backup are often the best method for recovering deleted files, assuming a recent backup is available.
Method 5: Use Third-Party Data Recovery Software
Panda Assistant is an intuitive and efficient data recovery software designed to help users recover lost, deleted, or damaged files from various storage devices. Whether you’re dealing with a corrupted SD card, a damaged hard drive, or deleted documents, Panda Assistant provides a comprehensive solution for restoring your important data. The software is designed to be user-friendly, ensuring that both beginners and experienced users can easily navigate its features to retrieve files with minimal hassle.
One of the key strengths of Panda Assistant is its advanced scanning capabilities, which can detect and recover files even from damaged or formatted storage devices. It supports a wide range of file types, including documents, photos, videos, and audio files, making it a versatile tool for personal and professional data recovery needs. Additionally, Panda Assistant provides several recovery options, including deep scan and quick scan modes, to ensure that you can recover data based on your specific situation.
Method 6: Use PowerShell to Restore Deleted Files
Windows Server 2016 offers some advanced options for data recovery through PowerShell. This method works best if you’ve set up certain features like File History or have access to a backup solution.
Using PowerShell to Retrieve Files from Shadow Copies:
You can use PowerShell to access and restore files from shadow copies if they are available.
Open PowerShell with administrator privileges.
Use the following command to list available shadow copies:
vbnet
vssadmin list shadows
Once you have the shadow copy you want to recover from, use the command:
swift
Copy-Item -Path “\\?\GLOBALROOT\Device\HarddiskVolumeShadowCopy#\path\to\file” -Destination “C:\Path\to\restore”
Replace # with the correct shadow copy number and adjust the paths accordingly.
This method requires familiarity with PowerShell and may not be suitable for all users.
Method 7: Contact a Professional Data Recovery Service
If all else fails and the deleted files are extremely important, you may need to contact a professional data recovery service. These services specialize in retrieving data from damaged or formatted drives, and can often recover files that other methods cannot.
While this option is the most expensive, it may be the only choice if your files are critical and the data has been overwritten or is located on a physically damaged disk.
Recovering permanently deleted files on Windows Server 2016 is possible through a variety of methods, each with its own strengths and limitations. The success of recovery depends on factors such as whether backups were created, how much new data has been written to the disk, and the type of file system used.
Start with the simplest methods, like checking the Recycle Bin or using File History, and then move on to more advanced options like data recovery software or PowerShell. If all else fails, professional data recovery services are your last resort.
Regularly backing up critical files and enabling features like File History or Shadow Copies can go a long way in preventing data loss in the future.
About us and this blog
Panda Assistant is built on the latest data recovery algorithms, ensuring that no file is too damaged, too lost, or too corrupted to be recovered.
Request a free quote
We believe that data recovery shouldn’t be a daunting task. That’s why we’ve designed Panda Assistant to be as easy to use as it is powerful. With a few clicks, you can initiate a scan, preview recoverable files, and restore your data all within a matter of minutes.
Subscribe to our newsletter!
More from our blog
See all postsRecent Posts
- Recovery ssd upgrade failed exagrid error 2025-04-03
- Smart hard disk error 301 2025-04-03
- Error code 36 external hard drive 2025-04-03










