Emails have become an essential part of our daily communication and business processes, with Outlook being one of the most widely used platforms for managing emails, calendars, and tasks. Within Outlook, folders play a vital role in organizing emails, making it easier to manage and retrieve important information. However, accidents do happen, and you might find yourself in a situation where an Outlook folder gets deleted, whether by mistake, due to a technical issue, or as a result of a syncing problem. The good news is that it’s often possible to recover deleted Outlook folders, depending on the circumstances surrounding the deletion.
1. Different Types of Folders in Outlook
Before diving into the recovery process, it’s important to understand the different types of folders in Outlook and how they can be deleted. These types include:
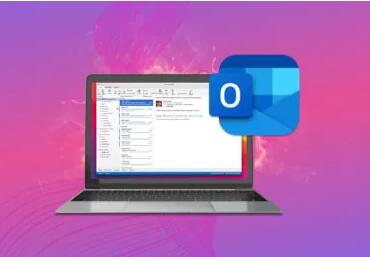
Inbox: This is the primary folder for incoming emails.
Sent Items: This folder holds all the emails that you have sent.
Drafts: Any email that you start but don’t send immediately is stored here.
Deleted Items: Emails that you delete go into this folder before being permanently removed.
Custom Folders: Users can create custom folders to organize emails based on projects, clients, or categories.
The process for recovering a deleted folder depends on which type of folder was deleted. In most cases, the Deleted Items folder is the first place to check for deleted folders. If it’s not there, don’t panic—Outlook offers several methods for retrieving lost folders.
2. Why Folders Get Deleted in Outlook
There are several reasons why a folder in Outlook might be deleted:
Accidental deletion: A user may accidentally delete a folder while cleaning up or organizing their inbox.
Synchronization issues: If you’re using Outlook with an Exchange or IMAP server, sometimes folders can be accidentally deleted during a sync with the server.
Corruption: A corrupt Outlook profile or database could result in folders disappearing.
Storage issues: In some cases, a full mailbox might cause folders to disappear or be deleted to free up space.
Malware or user error: Malicious software or inadvertent user errors (like clicking the wrong button) can cause data loss.
Identifying the cause of folder deletion can help determine the best method for recovery, though in most cases, accidental deletion or sync issues are the most common causes.
3. Recovering Deleted Outlook Folders on the Desktop App
The process of recovering a deleted folder in Outlook differs depending on whether you’re using the web, desktop, or mobile version. Let’s start with the most common method: the desktop app.
Step 1: Check the Deleted Items Folder
For Outlook 2013 and Later:
Open Outlook on your desktop.
Navigate to the Folder Pane on the left side of your screen.
Click on Deleted Items.
Look for the deleted folder within the Deleted Items folder.
If you find it, right-click on the folder and choose Move > Other Folder.
Select a location to restore the folder to, such as your Inbox or another custom folder.
Step 2: Recover Items from the Server
If you can’t find the folder in the Deleted Items folder, it may have been permanently removed or purged. However, Outlook gives you a way to recover deleted items from the server. Here’s how:
Go to the Home tab in Outlook.
In the Delete group, click Recover Deleted Items From Server.
A new window will pop up showing all items that are still recoverable.
Look through the list for your deleted folder or emails, select them, and click Restore.
The folder should be restored to your original location.
Step 3: Use the “Recover Deleted Items” Feature
If your folder isn’t in the Deleted Items folder or recoverable via the server, you can try to recover it through Outlook’s Advanced Find:
Click on File > Open & Export > Import/Export.
Select Import from another program or file and choose Outlook Data File (.pst).
Follow the prompts to import from your saved .pst file, if you have one. This might restore deleted folders that were lost due to profile corruption or syncing issues.
Step 4: Restore from a Backup
If none of the above methods work, you may have a backup of your Outlook data that includes the deleted folder:
Open Outlook and go to File > Open & Export > Open Outlook Data File.
Browse to the location where your backup file (.pst) is stored.
Open the backup, and your deleted folder should be present.
You can then move the folder back to your current Outlook profile.
4. Recovering a Deleted Folder in Outlook on the Web (Outlook.com)
If you’re using the web version of Outlook (formerly known as Outlook.com), recovery options are similar, but the interface is slightly different.
Step 1: Check the Deleted Items Folder
Go to Outlook.com and log in to your account.
On the left side, click on Deleted Items.
Look through the deleted items to see if the folder is there.
If you find the folder, right-click on it and choose Restore.
Step 2: Use the “Recover Deleted Items” Feature
If the folder is not in the Deleted Items folder:
Scroll down in the Deleted Items folder, and at the bottom, click Recover items deleted from this folder.
A list of deleted items will appear. If your folder is recoverable, it will be listed here.
Select the folder or emails you wish to restore, then click Restore.
Step 3: Check the Archive Folder
Sometimes, emails or folders are archived rather than deleted. Check your Archive folder for the missing data:
On the left pane, click on Archive.
Look through the archived items to see if your folder is there.
5. Recovering a Deleted Folder on the Mobile App
If you’re using the Outlook mobile app, the recovery process is a bit more limited, but it is still possible to restore deleted folders.
Step 1: Check the Deleted Items Folder
Open the Outlook mobile app.
Tap on the Menu (three horizontal lines in the top-left corner).
Scroll down to Deleted Items.
Browse for the deleted folder.
Tap and hold on the folder, then select Move to and choose the desired destination folder.
Step 2: Restore from the Server
If the folder is not in Deleted Items, and you have an Exchange or IMAP account, the recovery process will depend on the server settings. It’s usually easier to perform the recovery through the desktop version of Outlook for more control over server-side options.
6. Tips for Preventing Folder Deletion in Outlook
To reduce the chances of losing important folders in the future, consider these preventative measures:
Regular Backups: Regularly back up your Outlook data to avoid permanent loss of information.
Use AutoArchive: Enable AutoArchive in Outlook to periodically archive older emails and folders to reduce clutter and potential for deletion mistakes.
Avoid Accidental Deletion: Be careful when cleaning up your folders or using the Shift+Delete shortcut, as this can permanently delete items without sending them to the Deleted Items folder.
Enable Syncing: Ensure your account is syncing properly across devices to avoid loss due to syncing issues.
About us and this blog
Panda Assistant is built on the latest data recovery algorithms, ensuring that no file is too damaged, too lost, or too corrupted to be recovered.
Request a free quote
We believe that data recovery shouldn’t be a daunting task. That’s why we’ve designed Panda Assistant to be as easy to use as it is powerful. With a few clicks, you can initiate a scan, preview recoverable files, and restore your data all within a matter of minutes.
Subscribe to our newsletter!
More from our blog
See all postsRecent Posts
- Recovery ssd upgrade failed exagrid error 2025-04-03
- Smart hard disk error 301 2025-04-03
- Error code 36 external hard drive 2025-04-03










